
ApowerShow er et enkelt men likevel mektig videoprogram som gir deg en flott måte å lage og vise fantastiske videoer på PC. Den har et veldig intuitivt grensesnitt og et bredt spekter av maler som folk kan bruke til å lage videoer med sine bilder og musikk, på bare noen minutter. Som et alt-i-ett videoprogram har det også en innebygd collage-funksjon som kan bidra til å lage forskjellige typer videoer med delt skjerm. Oppdag enda flere av dens funksjoner ved å se innholdet nedenfor.
En Fullstendig Bruksveiledning for ApowerShow
Last Ned Nyeste Versjon
Den enkleste måten å få den nyeste versjonen på er å laste den ned fra vårt offisielle nettsted. Når nye versjoner blir tilgjengelige, legges de ut der innen kort tid. Du kan også klikke på nedlastningsknappen under for å laste ned og installere den nye versjonen. Vær oppmerksom på at du bør fjerne den forrige versjonen fra datamaskinen din før du installerer den nye. Vi har også noen forretningspartnere, for eksempel CNET og Softonic, og du kan i tillegg få vårt programvare fra dem.
Kjøp og Aktiver Din VIP-konto
Klikk på “Handlekurv”-ikonet, så blir du umiddelbart sendt til kjøpssiden. Denne programvaren har tre typer abonnementer: Månedlig, årlig og livstids. Hver av disse har forskjellig pris.

Finn ut riktig måte å aktivere VIP-kontoen på.
For brukere som ikke har kjøpt: klikk på “Konto”-knappen, deretter på “Registrer Deg”-knappen, skriv inn gyldig e-postadresse og sett inn et passord for kontoen din i “Registrere”-vinduet. Du får en bekreftelseskode sendt til e-postaddressen din. Følg instruksjonene i e-posten for å fullføre tilbakestillingsprosessen og aktivere prøveversjonen.
For brukere som har kjøpt: klikk på “Konto”-knappen, og skriv inn din e-post og passord for å logge inn / aktivere VIP-kontoen din. Den fullstendige versjonen av programvaren vil bli aktivert etter det.

Konfigurer Innstillinger
Det anbefales å konfigurere standardinnstillingene for å få en bedre opplevelse før du begynner å lage videoer. Klikk på “Innstillinger” for å konfigurere de spesifikke innstillingene.
Preferanser
Du kan endre standardinnstillingene i henhold til dine behov, for eksempel mappen for å finne de behandlede filene dine. Sjekk innstillingene for å se flere detaljer.

Hjelp
Hvis du har et problem når du bruker programvaren kan du klikke du på “Hjelp”> “Støtte”. Du kan få tilsvarende hjelp på support-siden. Noen ganger, når du kontakter vår tekniske støtte via billettsystemet, ber de om programloggen, og da kan du klikke “Hjelp”> “Tilbakemelding” for å sende oss loggfilen. Dette vil hjelpe oss med å effektivt løse problemet.

Lag Musikkvideo
Under “Lag MV”-fanen er det tre seksjoner.
- Øverste venstre delen er spillervinduet hvor du kan spille og forhåndsvise MV-en du lager før du lagrer den.
- Den nedre venstre delen er stedet hvor man legger til bilder. Etter at du har lagt til bildene, vil alle vises i denne delen.
- Den høyre delen inneholder 3 funksjonsfaner: Tema, Musikk og Eksport.
Nå kan du følge trinnene for å lage en MV med dine bilder og musikk
Legg til bilder i programmet
Legg til filer – Klikk på knappen “Legg til bilder” eller “+” -knappen, og velg deretter bildene du vil bruke fra datamaskinen eller en ekstern harddisk. Hvis du vil legge til en hel gruppe med bilder samtidig, velger du dem alle med musen og klikker på “Åpne”-knappen i vinduet. De lastede bildene vises i den nedre delen av programvaregrensesnittet.
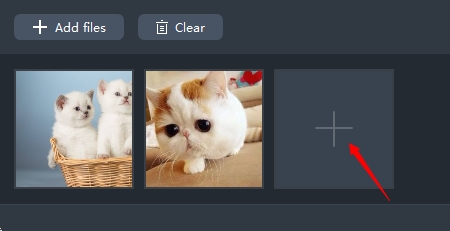
Fjern filer – Flytt musen til bildet du ikke vil bruke, og et rødt X-ikon vil vises i hjørnet. Klikk på det, og bildet vil bli fjernet. Klikk på “Tøm”-knappen, og alle bildene vil bli fjernet.
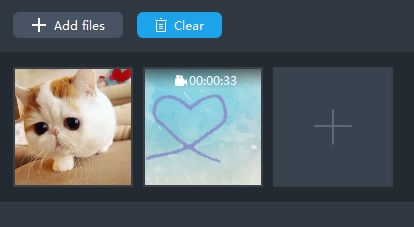
Tips: Flytt musen til videoopptaket som er lastet i bunnseksjonen, og to ikoner vises i høyre hjørne av hvert opptak. Klikk på saks-ikonet, og du kan klippe og slette de uønskede delene. klikk på høyttalerikonet for å slå av lyden i videoen.
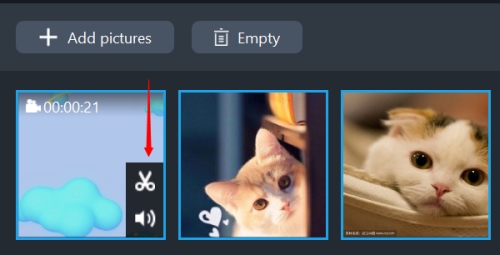
Legg Til Tema
Under “Tema”-fanen til høyre i grensesnittet, klikk på “Last ned”-ikonet på det aktuelle tema for å gjøre det tilgjengelig. Når det er fullstendig nedlastet, velg det, og temaet vil bli brukt i MV-en.
Merk: Hvert tema har bakgrunnsmusikk. Som standard vil musikken bli brukt på hele MV-en. Hvis du vil legge til din egen musikk, kan du gå til “Musikk”-fanen for å legge den til.

Legg til musikk
Under “Musikk”-fanen klikker du på knappen “+ Legg til musikk”, og du kan legge til en sang fra datamaskinen eller en ekstern harddisk. Flytt glidebryteren for “Volum” til venstre eller høyre for å justere lydvolumet. Merk av “Ton inn og ut”-boksen hvis du vil bruke denne effekten for musikken i MV-en.

Forhåndsvis MV
Nå er det på tide å forhåndsvise hvordan MV-en ser ut. Klikk på “Spill”-knappen i spillervinduet, og du kan se hele MV-en før du lagrer den.

Eksporter MV
Hvis det ser ut til at du er fornøyd med alt i MV-en, kan du gå videre til det siste trinnet for å lagre MV-en. Under kategorien “Eksport” velger du kvaliteten “480P”, “720P” eller “1080P” for MV-en, klikker på “Eksporter”-knappen, endrer navn på den i “Filnavn” og klikker på “Lagre” -knappen. Filen vil snart bli eksportert.

Delt Skjerm
Med ApowerShow kan du enkelt lage en delt-skjerm-video. Programmet har 19 typer delt skjerm som du kan velge mellom. Du kan legge flere videoer på en skjerm, angi bildeforhold, bruke filteret, endre lyden og legge til bakgrunnsmusikk med bare få klikk.
Under “Delt Skjerm”-fanen er det tre seksjoner.
- Øverste venstre delen er spillervinduet hvor du kan spille av og forhåndsvise videoen du lager før du lagrer den.
- Den nedre venstre delen er stedet å legge til videoer. Effekten vil endres etter hvilken stil du velger.
- Den høyre delen inneholder 5 funksjonsfaner: Stiler, Filtre, Lyd, Musikk og Eksport.
Sett stilen for delt skjerm
Velg stilen du vil bruke under kategorien “Stil”. Trekk ned “Størrelsesforhold” og velg 16: 9, 4: 3 eller 1: 1. Du vil se at avspillervinduet endres ved ulike størrelsesformater. Trekk ned den første kategorien i “Kanter” og velg hvilken type kanter du vil bruke i videoen. Trekk ned den andre kategorien, og du kan velge en farge for kanten.

Legg til filer
Klikk på “+” knappen for å legge videoen / bildet i det tilhørende vinduet. Høyreklikk på videoen / bildet og velg “Erstatt” for å erstatte videoen / bildet med en annen; velg “Fjern” for å slette gjeldende video / bilde fra programmet. Dra videoen / bildet for å justere delen du vil vise i videoen. Flytt musen til den felles kanten som hver video / bilde deler til en dobbelt-pil vises, og du kan dra kanten for å justere størrelsen på skjermen. Flytt musen til videoen igjen, du vil finne to ikoner nederst til høyre i videoen. Klikk på saks-ikonet; du kan beskjære delen av videoen du vil beholde i det åpne vinduet. Klikk på lydikonet for å dempe videoens lyd.

Påfør filter
Under “Filter”-fanen er det et bredt utvalg av filtre du kan bruke. Velg filtertypen du vil ha, og den vil påføres videoen umiddelbart.

Juster lyden
Klikk på “Lyd”-fanen, og flytt skyvekontrollen for å justere volumet. Velg alternativet “>Tone inn og ut” for å bruke effekten.

Legg til bakgrunnsmusikk
Klikk på “Musikk”-fanen, trykk på “+ Legg til musikk” for å legge til ekstern bakgrunnsmusikk for denne videoen. Velg alternativet “Tone inn og ut” for å bruke lydeffekten i videoen.

Eksporter videoen
Klikk på “Eksporter”-fanen, velg størrelse 480P, 720P eller 1080P og klikk på “Eksporter”-knappen for å lagre videoen.

Last ned video
Dette programmet er utstyrt med en video-nedlaster som lar deg laste ned videoer fra nettet. Dette verktøyet er også i stand til å oppdage og laste ned online strømmer automatisk. Det kan brukes på de fleste populære videosider, for eksempel YouTube, Vimeo, Dailymotion osv. Du kan i tillegg velge ønsket kvalitet for nedlastet video som 4K og HD ved å bruke nedtrekksmenyen ved siden av adresselinjen.
Last ned video automatisk
Gå til “Last ned”-fanen og aktiver videodetektoren nederst i grensesnittet. Åpne siden som presenterer videoen du vil laste ned. Den settes i gang raskt.
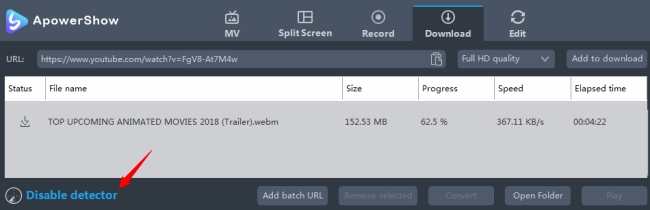
Last ned video manuelt
Du kan også lime inn videoens nettadresse direkte i adresselinjen, og deretter trykke på knappen “Legg til for nedlasting” for å begynne å laste ned.
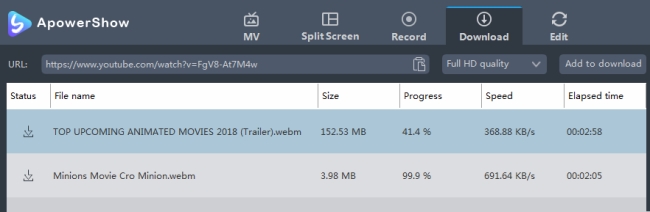
Rediger video
Programmet gir deg et omfattende videoredigeringsverktøy hvor du kan beskjære video, endre videoens skjermstørrelse og velge de segmentene du vil ha fra kildevideo / lydfilen. Samtidig kan du også legge til vannmerker eller legge undertekst i videofilen, for å oppleve flere bruksfunksjoner.
Legg til filer
Klikk på “Legg til filer”-knappen på verktøylinjen, og velg deretter video / lydfiler du vil ha i dialogboksen, eller du kan dra filene dine direkte til grensesnittet. Du kan også legge til filer ved å klikke på den høyre knappen og velge alternativet “Legg til filer …”; deretter velger du filene du vil ha i dialogboksen som åpnes. De lastede filene vil bli vist på fil-listen.

Fjern filer – Du kan klikke på “Fjern Valgt” for å fjerne valgte filer, eller slette listen ved å klikke på “Tøm Oppgaveliste” hvis du har valgt feil. Etter at videoene og lydene er lagt inn i programmet, vil alle filene være på listen. Hvis du vil kombinere flere filer til en helhet, kan du sjekke “Flett inn i en fil”.

Velg en video som skal redigeres
Velg en video, klikk på “Rediger”-knappen og gå til videoredigeringsvinduet for å lage videofilene dine.

Beskjær videofilen
Beskjær videoen ved å klikke på “Legg Til Beskjæringsmarkør”-knappen og angi start- og sluttidspunktet ved å dra skyveknappen eller klikke på opp- eller ned-knappen for å justere tiden i sekunder. Åpne “Preferanser” og velg “Behold den valgte delen” eller “Slett den valgte delen”. Og du kan klikke på “Tilbakestill”-knappen for å kansellere den.

Beskjær videoens skjermstørrelse
Flytt musepekeren til en av de fire blå linjene på beskjæringsrammen, og dra beskjæringsrammen for å beskjære videoen. Justering av størrelse og plassering fungerer likt. Du kan velge å rotere 90 grader til venstre eller 90 grader til høyre; Du kan også skyve originalfilen horisontalt eller vertikalt. Deretter skal du bare angi størrelsesforholdet for å justere skjermstørrelsen, enten den opprinnelige oppløsningen eller beskjæringsstørrelsen, 16: 9 eller 4: 3 i henhold til ditt eget behov. “Synkroniser” er tilgjengelig for synkronisering av video og lyd.
Juster områdestørrelsen ved å dra og slipp: Dra håndtakene som ligger i midten og ved kantene for å justere størrelsen på beskjæringsområdet. Du kan dra beskjæringsområdet til ønsket stilling med venstre mus.

Rediger videoeffekter
Du kan justere “Hastighet”, “Volum”, “Lysstyrke”, “Kontrast” og “Metning” i videoen ved å bruke skyvekontrollene.

Legg til vannmerker
Du kan fritt legge til vannmerker, inkludert bilder og tekster. Klikk “…”, og du kan legge til bilder fra harddisken din. Klikk “T” for å skrive inn ord, tall, symboler, etc. Bruk “︿” og “﹀” for å endre rekkefølgen vannmerkene vil vises i videoen, hvis du legger til mer enn ett vannmerke. Vannmerkenes størrelse, plassering og gjennomsiktighet kan justeres etter behov.

Legg på underteksten
Du kan klikke “…” -knappen for å legge til ekstern teksting. Etter at du har importert tekstfilen din, kan du angi alternativene “Skrift”, “Størrelse”, “Effekt”, “Farge”, “Plassering” og “Koding av Undertekst” etter ønske. Eller du kan klikke “Søk undertekst”-knappen for å se etter den tilsvarende undertekstfilen fra nettsiden. Den siste versjonen av programmet har lagt til “Stil” for å gi deg valgmuligheter for å gjøre underteksten i videoen mer unik. Juster “Gjennomsiktighet” og “Plassering” ved å justere den respektive skyveknappen. Klikk på “Topp”, “Midt” eller “Bunn” -knappen hvis du trenger en grundig justering.

Velg et format og lagre videoen
Nå må du lagre endringene du akkurat gjorde med videoen. Klikk på “Ok”-knappen på vinduet, og du vil bli sendt tilbake til hovedgrensesnittet. Velg et format for videoen ved å dra ned “Profil”-linjen. Klikk deretter på “Konverter”-knappen og vent til den redigerte filen blir opprettet på PCen.
