Streaming Audio Recorder er en praktisk programvare som gjør det mulig å ta opp strømmet lyd fra datamaskinen og mikrofonen. Programmet kommer med ekstrafunksjoner som kan brukes til å konvertere/søke/behandle/laste ned lydfiler. I denne veiledningen lærer du mer om:
Installere Streaming Audio Recorder
Innstillinger
Etter å ha åpnet Streaming Audio Recorder kan du endre innstillingene før du tar opp lyd.
Klikk på «Innstillinger»-knappen og velg deretter «Innstilinger» i nedtrekksmenyen. I vinduet som vises finnes det tre faner – «Generelle innstillinger», «Opptaksinnstillinger» og «Nedlastingsinnstillinger».
1
Generelle Innstillinger
Under «Generelle innstillinger» kan du angi hurtigtaster for opptak etter behov, angi at programmet skal se etter oppdateringer etc.
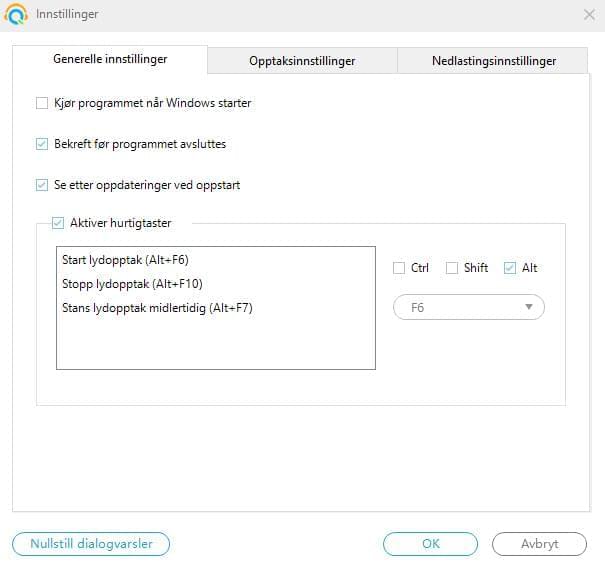
2
Opptaksinnstillinger
Under «Opptaksinnstillinger» får du flere alternativer.
i
Velg lydkilde
Du kan velge å ta opp lyd fra «Systemlyd», «Mikrofon» eller «Både systemlyd og mikrofon».
Hvis du velger å ta opp lyd fra «Systemlyd», kan du ta opp all lyd som spilles av på datamaskinen din.
Hvis du velger å ta opp lyd fra «Mikrofon», kan du ta opp din egen stemme via mikrofonen.
Hvis du velger «Både systemlyd og mikrofon», vil både systemlyden og din egen stemme via mikrofonen tas opp samtidig.
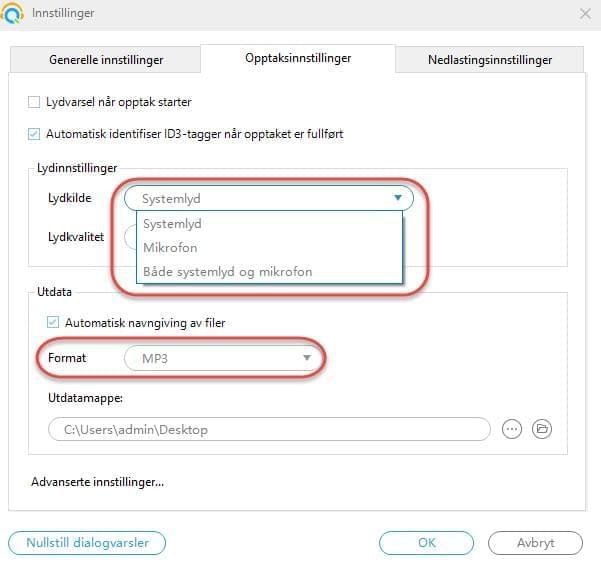
ii
Identifiser ID3-tagger
Dette gir automatisk detaljert informasjon som sangnavn, artist, sjanger og cover for musikken som tas opp.
iii
Angi utdataformat og mappe
Før du tar opp lyd kan du angi utdataformat som MP3, AAC, OGG, FLAC, WMA, WAV osv.
Hvis du ikke ønsker å plassere opptaket i utdatamappen som er satt som standard, kan du velge en annen mappe.
iv
Avanserte opptaksinnstillinger
Under «Opptaksinnstillinger» finner du «Avanserte alternativer». Ved å benytte disse alternativene kan du enklere kontrollere lydopptaket.
Du kan for eksempel automatisk hoppe over stille deler under opptaksprosessen. Du kan også be programvaren med å dele opp lydopptaket ved angitte tidspunkt.
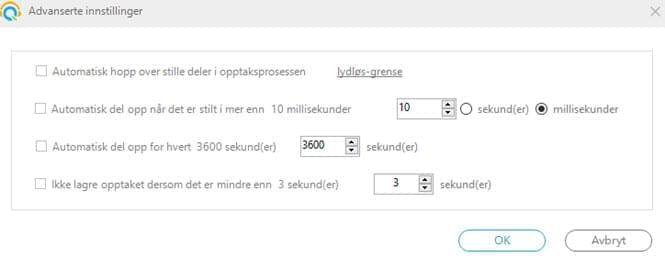
3
Nedlastingsinnstillinger
Under «Nedlastingsinnstillinger» kan du angi utdatamappe for de nedlastede sangene og angi «Maksimalt antall samtidige nedlastinger»
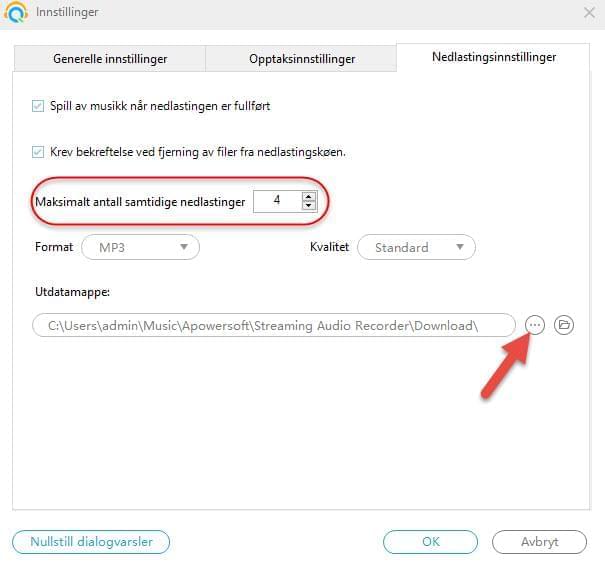
Ta opp lyd
Ved å bruke Streaming Audio Recorder kan du ta opp all lyd som spilles av på datamaskinen din. Spill av sangen og klikk på den røde knappen nederst til venstre på skjermen for å starte opptaket. Klikk på samme knapp for å avslutte opptaket, og utdatafilen vises øyeblikkelig i grensesnittet. Under opptaket legges musikkinformasjonen til sporene automatisk (angis i «Opptaksinnstillinger»).
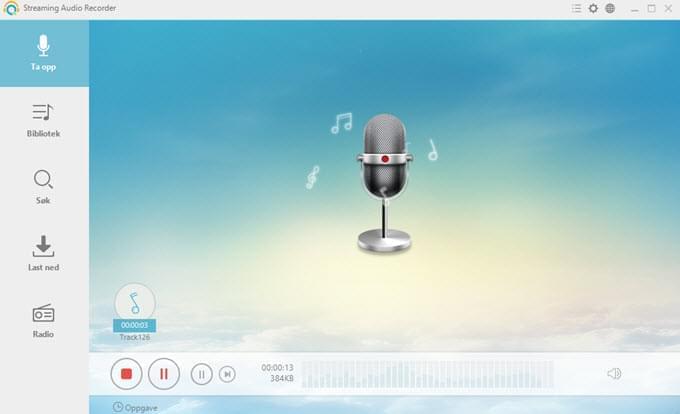
Bytt til «Bibliotek» for å vise opptakene. Ved å høyreklikke på filene kan du benytte funksjonene nedenfor:
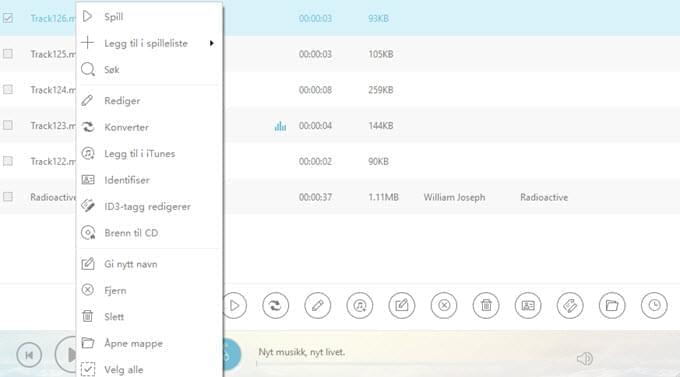
Angi planlagt oppgave for lydopptak
I tillegg til å ta opp lyd manuelt, har du muligheten til å angi planlagte oppgaver for lydopptak.
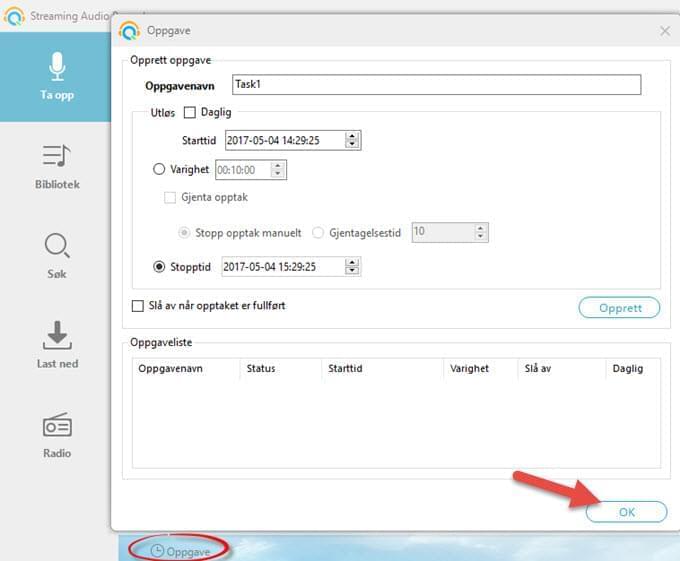
Lydredigering
Klikk på «Verktøy» – «Lydredigerer» for å aktivere den innebygde redigereren.
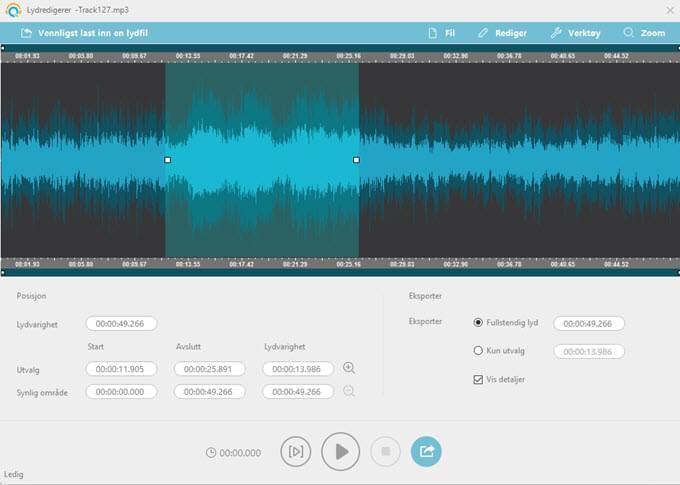
1
Last inn fil
Klikk på «Vennligst last inn en lydfil»-knappen og åpne den lokale mappen der du velger en fil. Filen vises i bølgeform.

2
Redigering
i
Velg område:
Du må velge et område før du utfører redigeringsprosessen.

Varigheten på det valgte området vises nederst i grensesnittet.
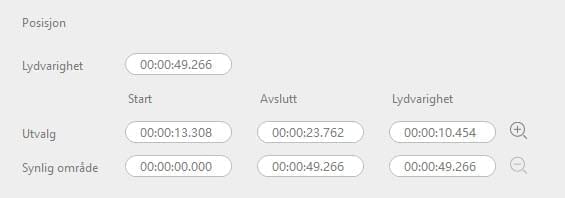
ii
«Rediger»-menyen:
(*Lim inn kan kun benyttes etter at du har brukt «Beskjær»- eller «Kopier»-funksjonen for å overføre det valgte området til utklippstavlen.)
iii
«Verktøy»-meny:
3
Avspilling
Du kan spille av et valgt område eller spille av hele lydsporet ved å klikke på «Spill av valg del» eller «Spill av alt». Hvis utvalget ditt er tomt vil «Spill av valgt del»-knappen være deaktivert.
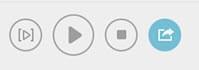
4
Ta nytt utvalg og eksporter (Lagre lydfil)
For å eksportere redigerte filer klikker du på eksporter-knappen.
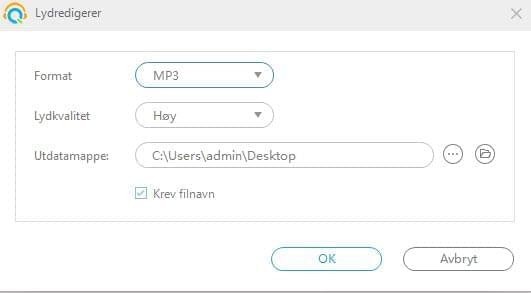
Den redigerte filen lagres til datamaskinen din.
Søk etter og last ned musikk
1
Søk etter musikk
Bytt til grensesnittet for «Søk». Angi nøkkelord i det tomme feltet og klikk på «Søk». Resultatene vises og du kan spille dem av på nettet eller klikke på «Last ned» for å laste dem ned. For å laste ned flere filer samtidig kan du klikke på flere sanger og deretter klikke på «Legg til nedlasting».
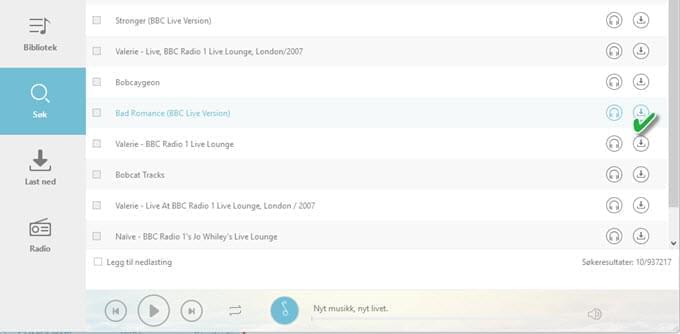
I grensesnittet for «Last ned» kan du sjekke fremgangen for nedlastingen.

2
Video til MP3
Du kan trekke ut lydfiler fra andre nettbaserte videosider, som YouTube, MySpace, Vimeo og så videre. Velg «Video til MP3» i «Verktøy»-menyen, og et vindu dukker opp. Alt du trenger å gjøre er å kopiere og lime inn URL-en i adressefeltet og klikke på «Legg til nedlasting».
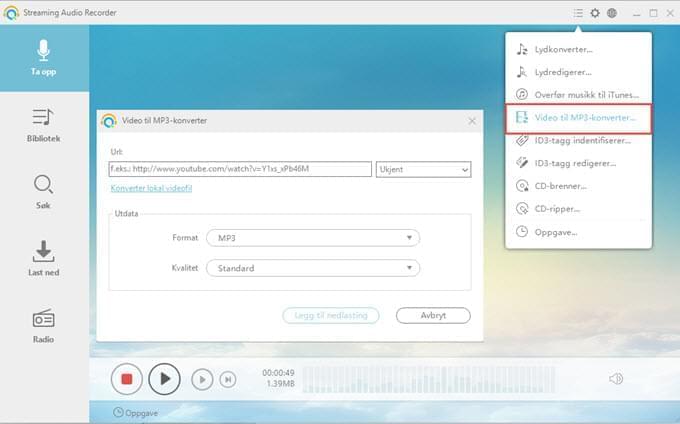
Under nedlastingen kan du høyreklikke på den og velge «Pause» for å stanse nedlastingen midlertidig.
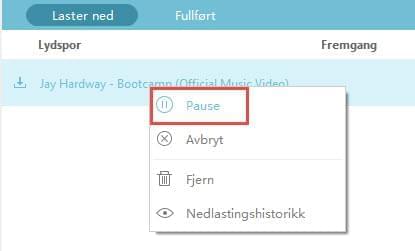
For å fortsette nedlastingen kan du høyreklikke på filen og velge «Start».
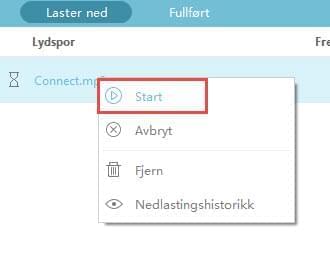
Når nedlastingen er fullført kan du høyreklikke på den nedlastede filen og velge funksjoner som «Legg til spilleliste», «Fjern», «Slett» osv.
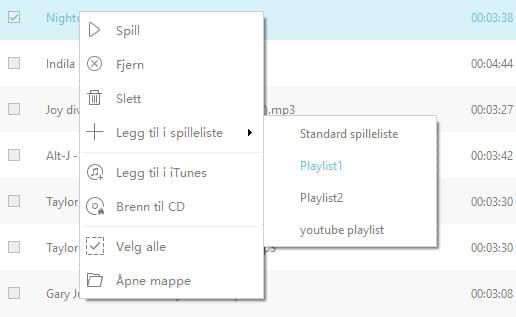
Du kan klikke på «Åpne mappe» for å finne filen.
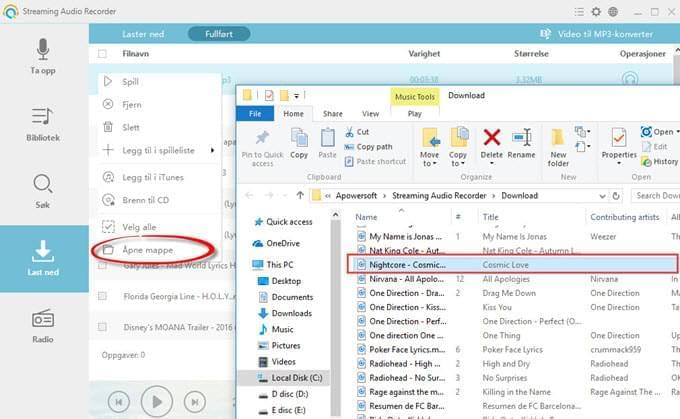
Radio
Bytt til grensesnittet for «Radio», og du ser en liste over sjangre. Klikk på det du er interessert i, og radiostasjonene vises. Velg en stasjon, og klikk på «Spill»-symbolet i høyre hjørne av grensesnittet for å begynne å lytte til radio. Mens du lytter kan du ta det opp eller legge til stasjonen i «Mine favoritter».
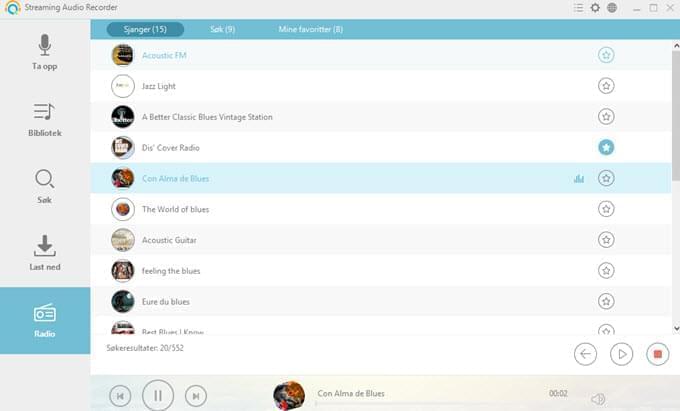
Du kan også finne ønsket radiostasjon ved å søke. Klikk på «Søk»-fanen, angi nøkkelordet i søkefeltet. Klikk på «Enter»-tasten, og resultatene vises.
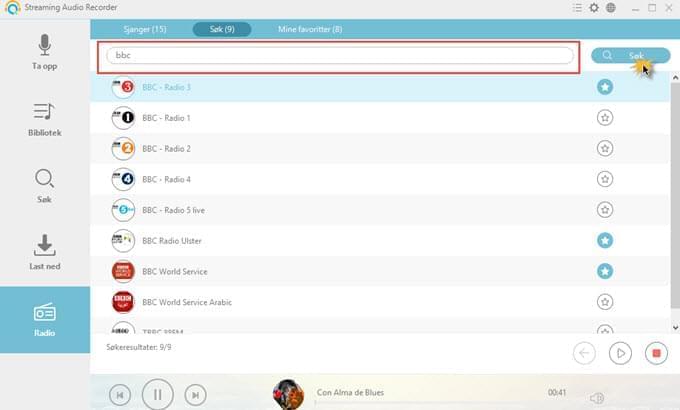
Du er velkommen til å kontakte kundestøtte hvis du opplever problemer ved bruk av programvaren.