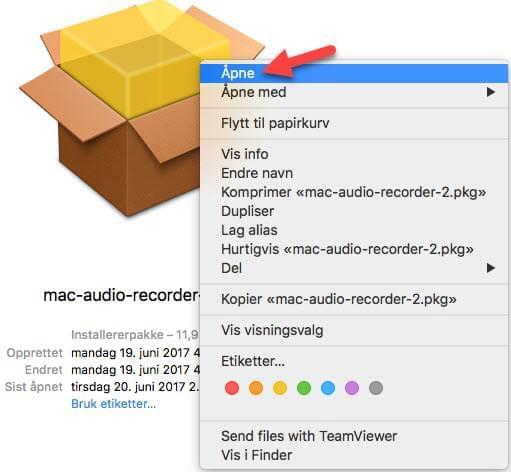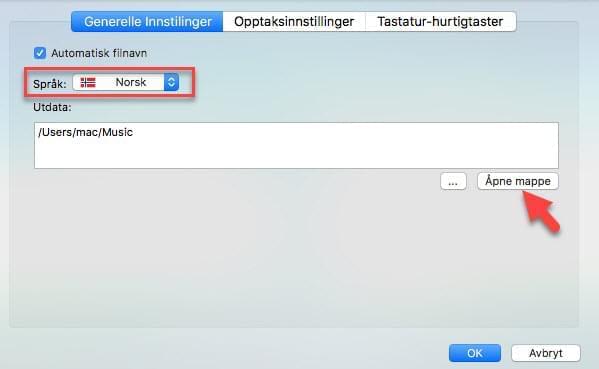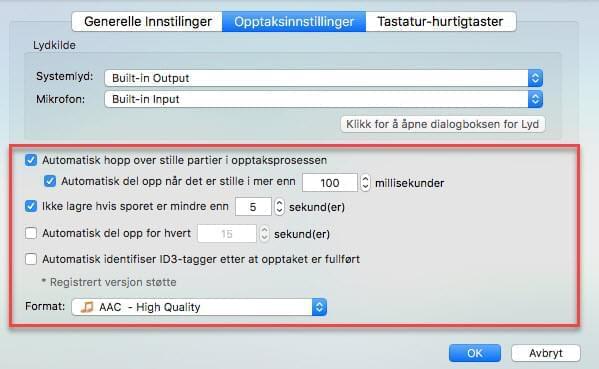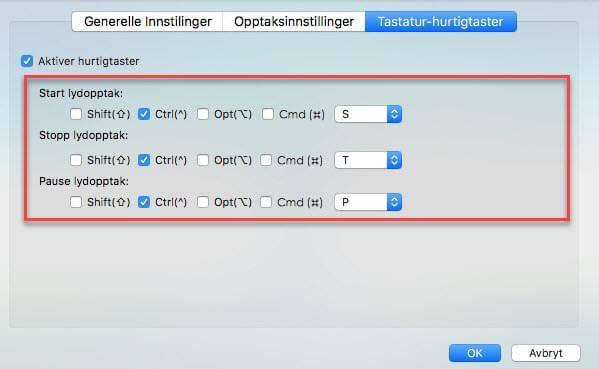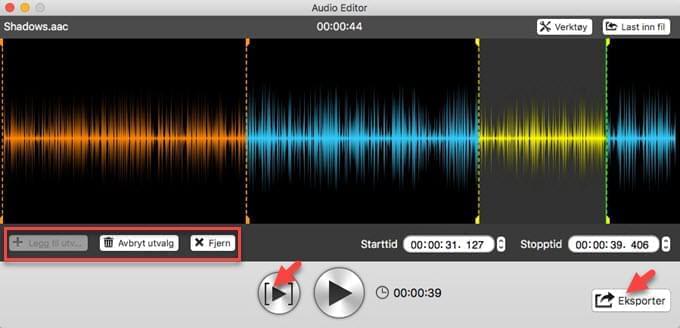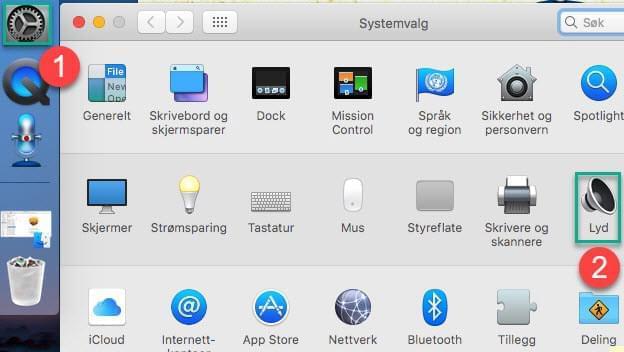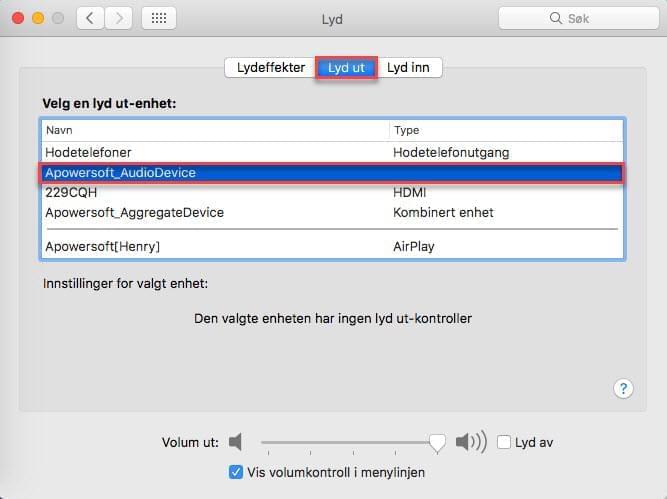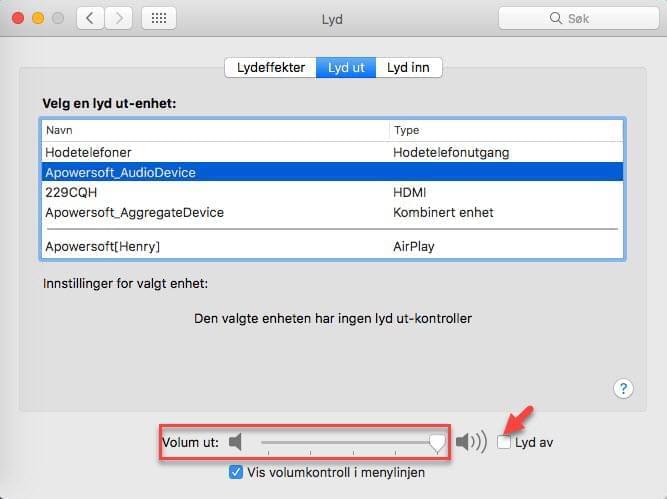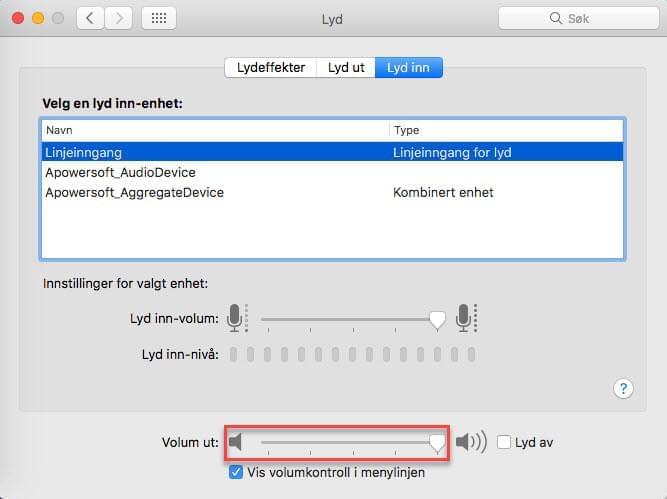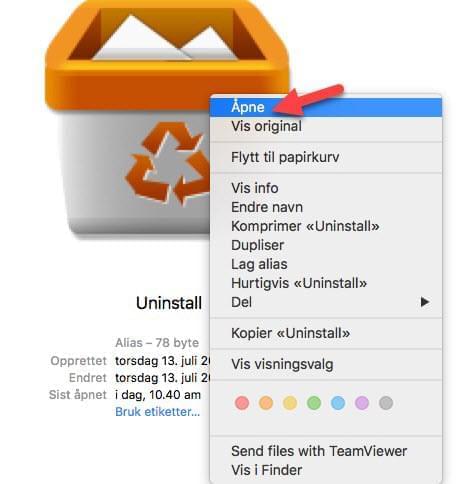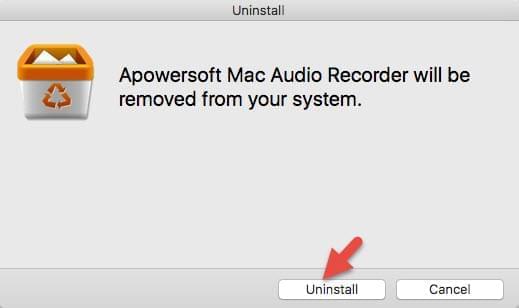Denne artikkelen viser deg hvordan du bruker Apowersoft Lydopptaker for Mac til å ta opp musikk/radio fra nettet til din lokale harddisk.
Hvordan bruke Apowersoft Lydopptaker for Mac
Installer
- Last ned Apowersoft Lydopptaker for Mac ved å klikke på «Last ned»-knappen nedenfor.
- Høyreklikk den nedlastede filen, og velg «Åpne» for å installer den.
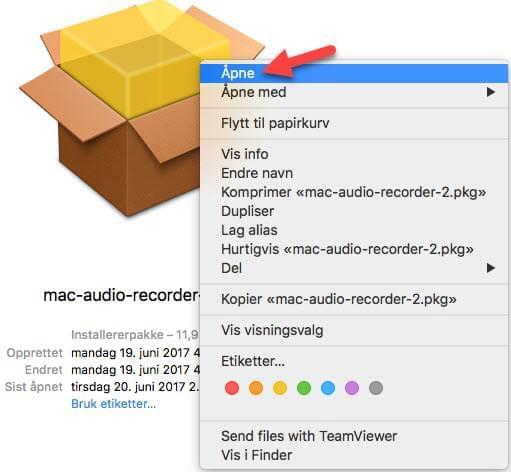
- Etter installasjon starter Apowersoft Lydopptaker for Mac automatisk, og en snarvei opprettes på skrivebordet ditt.
Innstillinger (valgfritt)
Programmet fungerer bra med standardinnstillingene, men du kan endre for eksempel utdataformat, utdatamappe, kvalitet, språk i grensesnittet osv. etter eget behov.
klikker du på «Innstillinger» for å åpne vinduet. Alternativt kan du klikke på «Command+,» for å åpne det.
- Generelle Innstillinger: du kan endre utdatamappen og språket i grensesnittet her.
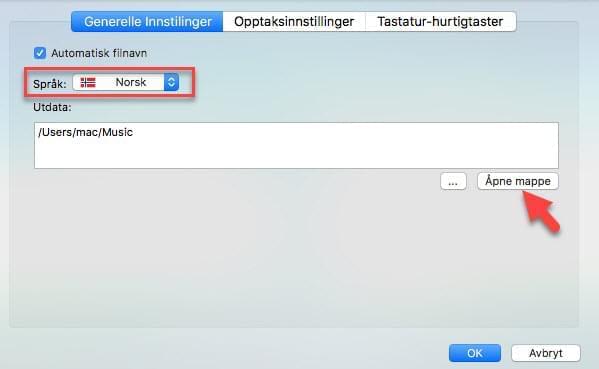
- Opptaksinnstillinger: du kan endre lydkilden, utdataformat, kvalitet og foreta avanserte opptaksinnstillinger her. Du kan for eksempel velge å dele opp filen i spesifiserte tidsenheter, aktivere identifisering av 3D-tagger, hoppe over stille deler osv.
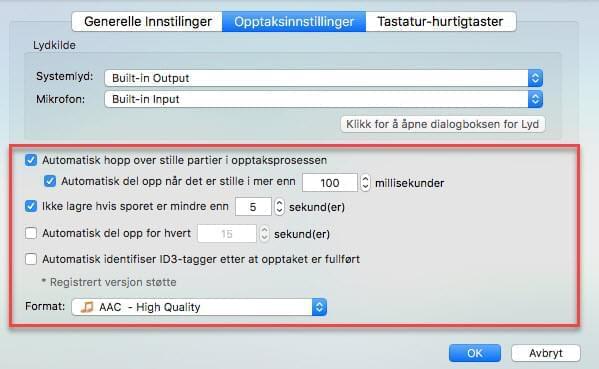
- Tastatur-hurtigtaster: du kan aktivere hurtigtaster for å starte, pause og stoppe opptaket her.
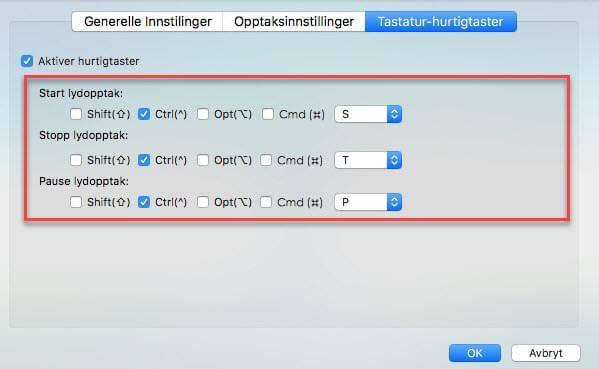
Ta opp lyd
For å ta opp lyd, kan du starte Apowersoft Lydopptaker for Mac og klikke på «Ta opp»-knappen i nedre venstre hjørne. Deretter spiller du av musikken via en nettside eller i programmer som iTunes eller Spotify. Programmet oppdager når musikken starter og tar den opp automatisk.

Så lenge du sørger for at musikken spilles av under opptak, kan du surfe på nettet eller andre ting. Opptaksfilen vises i «Bibliotek». Du kan spille den av med den innebygde musikkspilleren.
For å ta opp lyd når du er borte fra Mac-en, kan du bruke oppgaveplanleggeren. Klikk på «Opprett tidfestet oppgave»-knappen for å åpne vinduet for å Planlegg oppgave. Deretter angir du ønsker navn, start- og sluttid for opptaket. Velg inndatakilde etter eget behov, og klikk på «Lag»-ikonet. I listen ser du all informasjon for oppgaven. Klikk på «OK» for å bekrefte. Nedtellingen for oppgaven vises i brukergrensesnittet, og opptaket starter når tiden er inne.

Hvis du har behov for å redigere eller fjerne en oppgave, kan du bare velge «Opprett tidfestet oppgave» igjen.
Identifiser ID3-tagger
Apowersoft Lydopptaker for Mac kan automatisk identifisere musikkinfoen for sanger. Tittelen, artistnavnet, album og sjanger legges til øyeblikkelig så snart opptaket er fullført.

Merk: Hvis innhenting av musikkinformasjon mislyktes, kan du høyreklikke på musikkfilen og velge «Identifiser» for å identifisere musikken på nytt.
Hvis du ønsker å redigere ID3-tagger for lydopptak kan du bruke ID3-redigereren.

Konverter lyd
Programvaren støtter opptak og lagring av lyd i MP3, WAV, AAC og M4A. Du har også muligheten til å konvertere lyd til andre formater med den innebygde lydkonverteren.
- I «Bibliotek» velger du ønsket fil og trykker på «Konverter».
- Velg utdataformat som MP3, WMA, FLAC, OGG, MKA, AU, ALAC osv., og angir ønsket kvalitet. Velg «Slå sammen til en fil» for å slå sammen filer.
- Klikk på «Konverter»-knappen for å starte konverteringen. Når konverteringen er fullført kan du klikke på «Åpne mappe»-knappen for å se de konverterte filene.

Rediger lyd
Hvis du ønsker å beskjære lydfilen, høyreklikker du på den og velger «Rediger».
- Klikk på «Last inn fil» for å importere en lydfil.
- Klikk på «Legg til utvalg», og velg området du trenger. For å legge til flere utvalg, klikker du på «Legg til utvalg» igjen og velger et annet område.
- Klikk på «Forhåndsvis»-knappen for å forhåndsvise de valgte klippene.
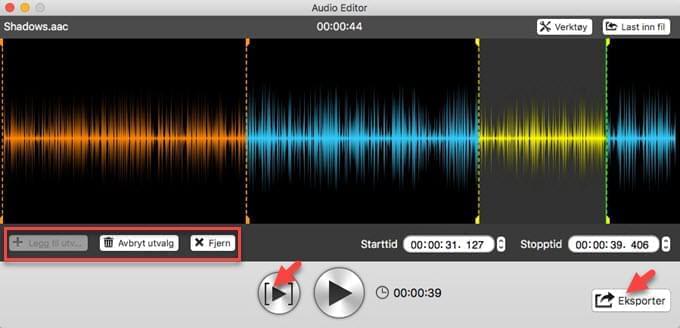
- For å fjerne utvalget, velger du det og klikker på «Avbryt utvalg». Etter redigering, klikker du på «Eksporter» for å eksportere lyden. Du kan også redigere ID3-infoen og velge å eksportere modus og format.

FAQ
Hvordan ta opp lyd fra mikrofonen, systemlyd eller begge?
Du kan endre «Lydkilde» i grensesnittet. Åpne menyen og velge «Mikrofon», «Systemlyd» eller «Både Systemlyd og Mikrofon» før du starter opptaket.

Når jeg åpner programmet vises følgende feilmelding: «Virtuelt lydkort kan ikke detekteres, installere det nå?»

Etter installering av Apowersoft Lydopptaker for Mac, installeres en lydkortdriver kalt «Apowersoft_AudioDevice» på datamaskinen din. Det virtuelle lydkortet er en viktig komponent for å ta opp det du hører. Hvis det ikke har blitt installert riktig, kan ikke programmet kjøre normalt.
For å fikse denne feilen klikker du på «Ja» i dialogvinduet. Deretter installeres det virtuelle lydkortet på din Mac automatisk. Start programmet på nytt etter installasjon.
Jeg kan ikke ta opp fra systemlyd, hvorfor?
- Sørg for at du har valgt «Systemlyd» i «Lydkilde»-menyen.
- Sørg for at du spiller av musikk.
- Sørg for at standard utdataenhet er «Apowersoft_AudioDevice» (Systemvalg -> Lyd -> Lyd ut).
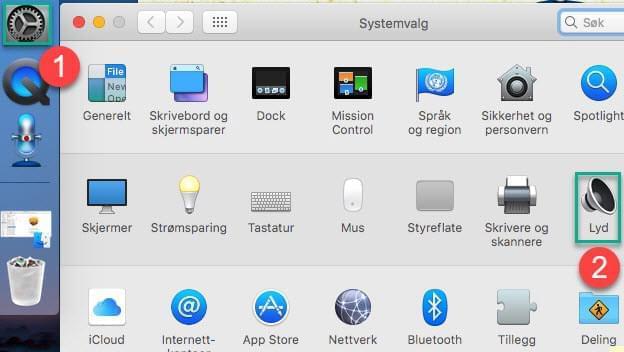
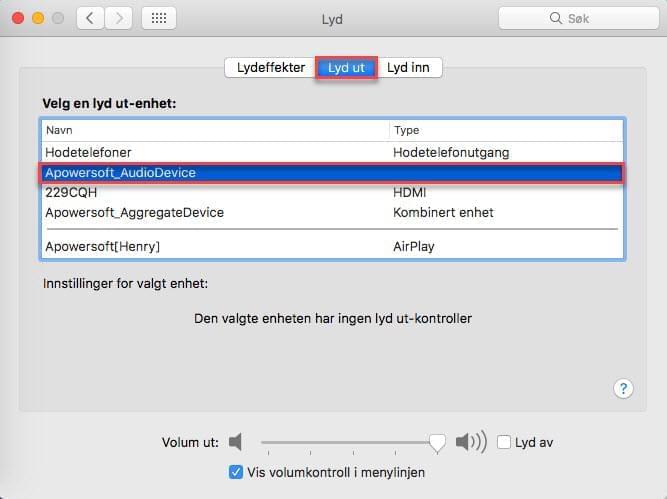
- Sørg for at «Lyd av» ikke er aktivert i utdatapanelet, og forsøk å øk utdatavolumet.
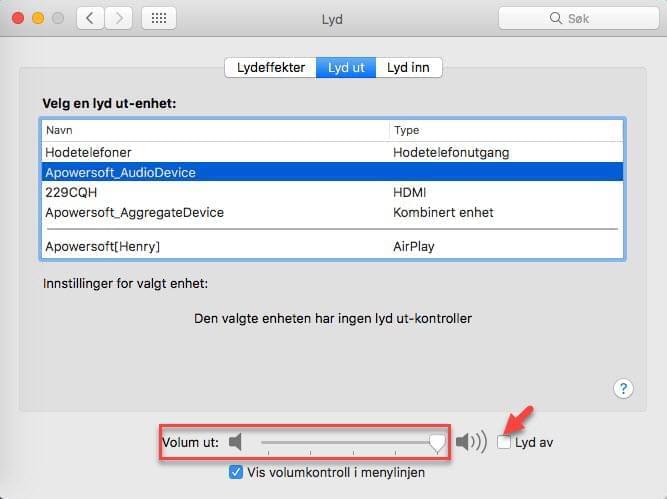
Jeg får en feilmelding: «Kan ikke åpne enhet! Vennligst prøv igjen» når jeg endrer lydkilde til «Både Systemlyd og Mikrofon».
Hvis datamaskinen din kjører sakte, tar det 2 til 3 sekunder å opprette «Apowersoft_AudioDevice», så vennligst vent i noen sekunder og prøv igjen. Alternativt kan du starte Apowersoft Lydopptaker for Mac på nytt og justere lydkilden.
Hvorfor er volumet så lavt i utdatafilen?
- Øk volumet til inndataenheten i «Lyd inn»-panelet.
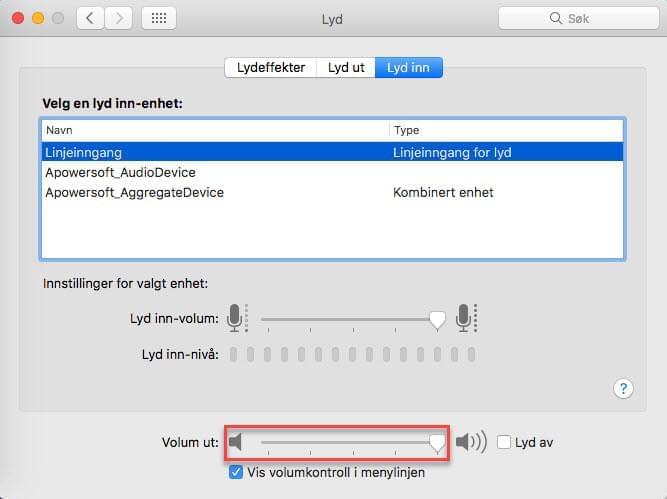
- Hvis det er mulig, kan du også prøve å bytte til en bedre mikrofon.
Går lisenskoden min tapt hvis jeg installerer programmet på nytt?
Ikke bekymre deg for dette, registreringsstatusen din vil fremdeles være den samme. Vær imidlertid oppmerksom på at registreringskoden kun er for versjonen du har kjøpt. Så snart det lanseres en større oppdatering kreves en ny nøkkelkode. Hvis nøkkelkoden din er blitt borte, kan du kontakte kundestøtte for å få registreringsinformasjonen din.
Hvordan avinstallere?
- For å avinstallere Apowersoft Lydopptaker for Mac, høyreklikker du på programvaresymbolet og velger «Åpne».
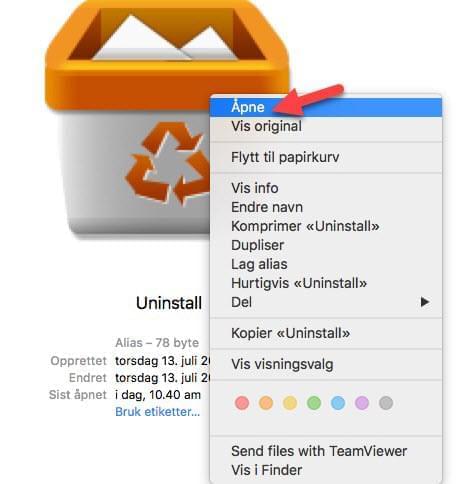
- Klikk på «Avinstaller»-knappen i popup-vinduet.
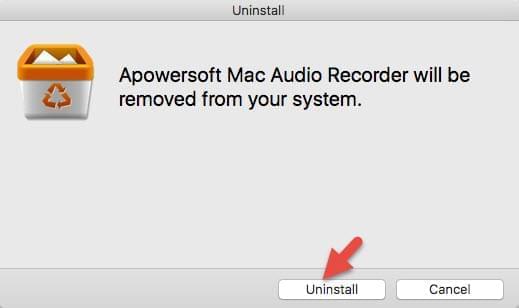
- Det anbefales at du starter Mac-en din på nytt.