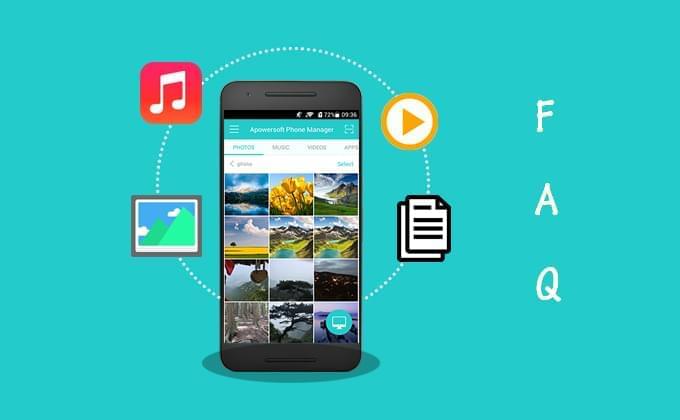
Apowersoft Ltd. har nylig lansert Apowersoft Phone Manager 3.0 for Android-brukere. Appen inneholder nye funksjoner som kan hjelpe brukere med å administrere mobilfilene sine på en bedre måte. For å hjelpe deg med å lære funksjonene i denne Android-appen viser vi deg instruksjonene nedenfor.
Hvordan bruke Apowersoft Phone Manager App 3.0
1. Installasjon
Det finnes tre metoder for å få skaffe denne appen:
a
Klikk på knappen for å laste ned og installere den.
b
Skann QR-koden nedenfor.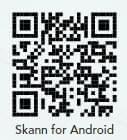
c
Hvis appen din er versjon 2.0 eller eldre kan du åpne appen på mobilen din og oppdatere til den nyeste versjonen.
2. Grensesnitt
Vi har justert grensesnittet som nå ser mer konsist ut enn i forrige utgave.
I hovedgrensesnittet finnes det seks faner: BILDER, MUSIKK, VIDEOER, APPER, FILER OG LAGRING. Du kan trykke på hver enkelt for å se elementene. En skanneknapp i øvre høyre hjørne kan brukes for å skanne QR-koden i skrivebordsversjonen av Apowersoft Phone Manager for å koble til enheter. I nedre høyre hjørne finnes det et lenkeikon. Etter å ha klikket på dette kan du se to nye ikoner – PC og klode. PC-en indikerer skrivebordsprogrammer og viser tre metoder for å koble Android-enheten til PC-en ved hjelp av skrivebordsprogrammet Apowersoft Phone Manager. Kloden gir en metode for å koble mobilen til datamaskinen via nettet.
Når du sveiper til høyre eller klikker på menyikonet kan du se et annet grensesnitt. Denne inkluderer Plassanalyse, Populære apper, Tilbakemelding, Hjelp, Om og Innstillinger. Ved å klikke på «Avslutt» kan du lukke appen.
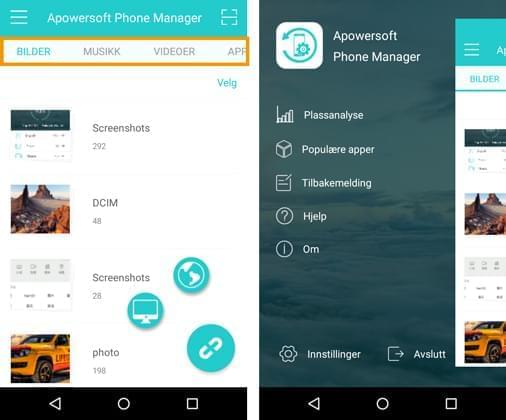
3. Tilkobling
Appen tilbyr to metoder for tilkobling og disse to tilbyr tre alternativer å velge blant.
PC-ikon
Du må kjøre programvaren på datamaskinen først og koble mobilen til PC-en ved bruk av en av følgende metoder.
Metode 1: Plugg inn en USB-kabel for å koble Android-enheten til datamaskinen. Et varsel kan dukke opp på mobilskjermen din. Klikk på «OK» og slå på USB debugging. Hvis dette ikke dukker opp og tilkoblingen mislykkes kan du gå til «Innstillinger» i appen > «USB debugging» > «Debugging» og slå på «USB debugging».
Metode 2: I brukergrensesnittet i skrivebordsprogrammet finnes det en QR-kode. Trykk på «SKANN» på mobilen og skann koden for å opprette en forbindelse. Du kan også trykke på skanneknappen i hovedgrensesnittet i mobilappen for å skanne.
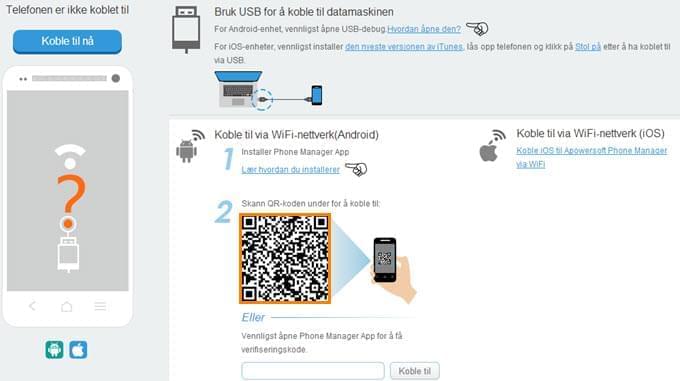
Metode 3: Nedenfor QR-koden i programmet finnes det et inndatafelt. Etter at du trykker på PC-ikonen på mobilen ser du en verifikasjonskode nederst. Angi koden i inndatafeltet for å fortsette.
![]()
Klodeikon
Hvis du ikke kan benytte skrivebordsprogrammet kan du velge klodeikonet i appen og besøke nettsiden som vises på mobilen. Deretter kan du klikke på «SKANN» for å skanne QR-koden på nettet eller angi koden som dukker opp på mobilen. Du kan også angi IP-adressen i nettleseren (Chrome, Firefox, Safari etc.) for å koble mobilen til PC-en.
![]()
Tips:
- Datamaskinen og mobilen må være tilkoblet samme WiFi-konto.
- Trykk på lenkeknappen for å koble fra enhetene.
4. Funksjoner
BILDER Bilder vises i mapper, og du kan åpne hver mappe for å se bildene. Klikk på «Velg» og du kan slette enkeltbilder eller flere bilder.
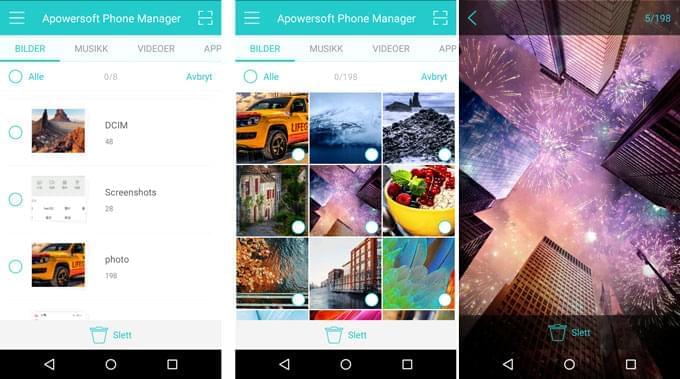
MUSIKK
Musikk kan også nytes via appen. Trykk på sangen og den spilles av for å gi deg en flott lytteopplevelse. Hvis du ikke liker sangen kan du velge og slette den.
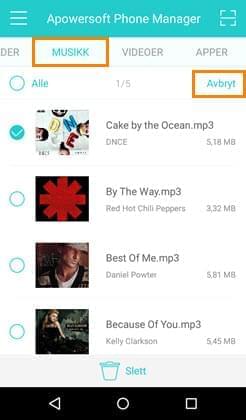
VIDEOER
Klikk på en bestemt video for å spille den av, og dobbeltklikk for å avslutte. Det er også mulig å slette elementer.
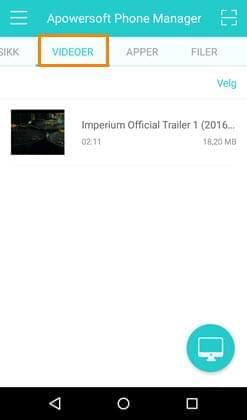
APPER
Du får muligheten til å avinstallere uønskede apper.
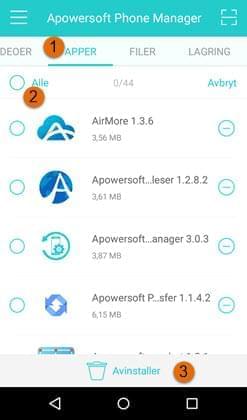
FILER
Dokumenter deles inn i henhold til type, og du kan åpne for å se innholdet i filene.
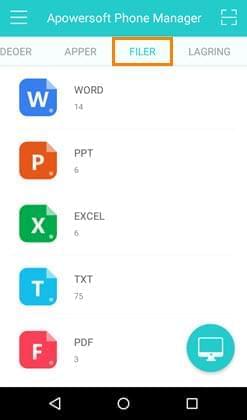
LAGRING
Det ser ut som en filutforsker der du kan se hva som er lagret på din Android-enhet. Du kan bruke den til å administrere internminnet og SD-kortet.
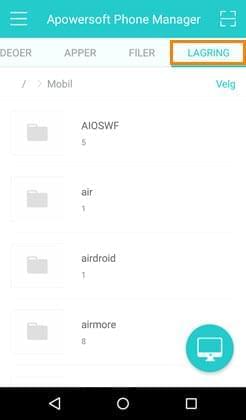
Plassanalyse: Lagringsanalysen viser hvor mye lagringsplass du har brukt og hvor mye som er tilgjengelig. I tillegg analyserer det hvor mye plass hver filtype tar.
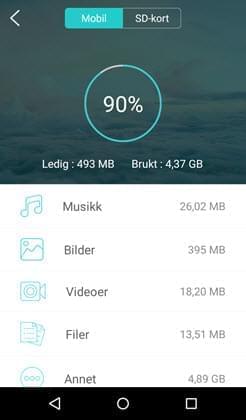
Populære apper: Her listet det opp flotte apper som vi anbefaler til deg.
Tilbakemelding: Hvordan liker du denne appen? Gå til Tilbakemelding og fortell oss det. Vi setter pris på responsen din.
Hjelp: Hvis du har problemer med å bruke appen kan du gå til «Hjelp» der du finner detaljerte veiledninger. Hvis problemet ditt likevel ikke løses kan du gå til «Tilbakemelding» og vi hjelper deg.
Om: Her vises den gjeldende versjonen av appen og hvor du kan oppdatere appen. Ikke glem å gi oss fem stjerner!
Skjermbilde: Vi må innrømme at dette ikke er en funksjon i denne appen. Siden du kan koble appen til PC-en trådløst finnes det imidlertid ingen behov for å ta skjermbilder med Android-enheten ved bruk av USB-tilkobling. Du kan dessuten lagre skjermbildene ikke bare på den lokale disken, men også på mobilen. Dette fungerer imidlertid kun på Android 5.0 og nyere.
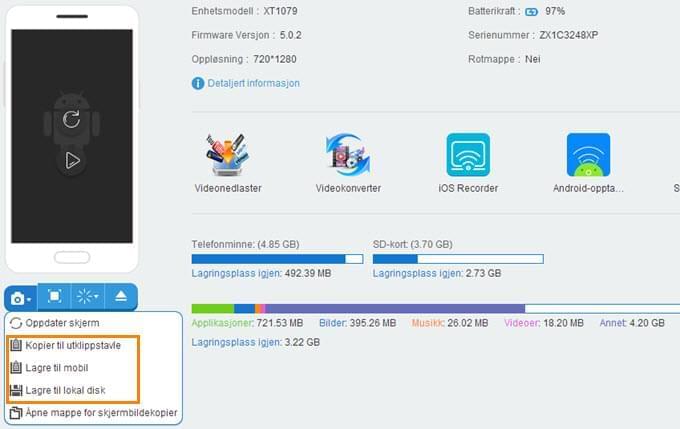
Nå kjenner du til funksjonene i Apowersoft Phone Manager Android 3.0. Hvis du opplever problemer kan du legge igjen en kommentar nedenfor eller kontakte oss.
Legg igjen en kommentar