Apowersoft Skjermfangst Pro er et kraftig verktøy som lar deg ta/redigere/laste opp/dele skjermbilder, samt å ta opp skjermen. Denne veiledningen er opprettet for å lære deg hvordan programmet brukes. Uansett hvilke spørsmål du måtte ha, kan du finne svar her.
1
Ta skjermbilde
Denne programvaren byr på mer enn 10 ulike modus for skjermfanging, inkludert alt-i-ett, fullskjerm, område, vindu, meny, frihånd osv. Du velger ønsket modus basert på dine behov.
i
Velg modus for skjermfanging
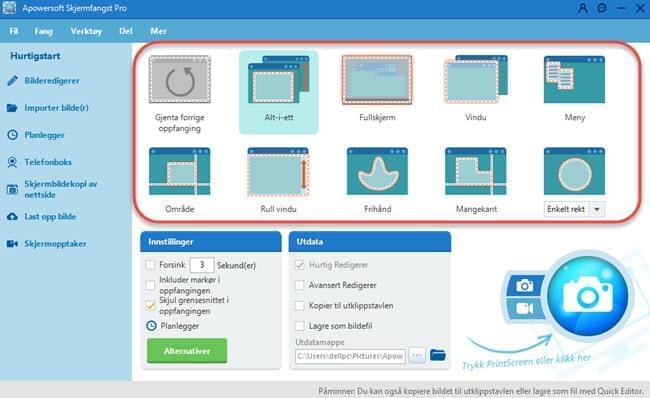
ii
Konfigurer innstillingene
Før du tar skjermbildet kan du velge ønsket utdatamappe og endre andre innstillinger.
Velg utdatamappe
Du har fire ulike alternativer å velge blant for utdatafilen.
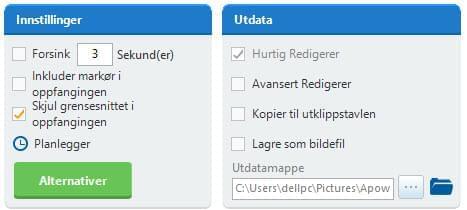
Fanging med forsinkelse
Ved behov kan du også angi en forsinkelse på fangingen. Denne funksjonen er hovedsakelig tiltenkt fanging av popup-menyer og verktøytips.
Inkluder musepeker
Hvis du ønsker å fange musepekeren kan du velge «lnkluder markør i oppfangingen» i «Innstillinger». Deretter trykker du på hurtigtasten «Print Screen» eller «Ctrl+Q» for å aktivere skjermbildet. Musepekeren dukker da opp på skjermen og du kan ta et skjermbilde med musepekeren inkludert.
Angi DPI for skjermbilder
Dette programmet lar deg tilpasse DPI for skjermbildet. Du kan gjøre dette ved å gå til «Mer» > «Alternativer» > «Oppfanging» og tilpasse DPI fra 96 til 600. Jo høyere DPI, jo tydeligere blir skjermbildet.
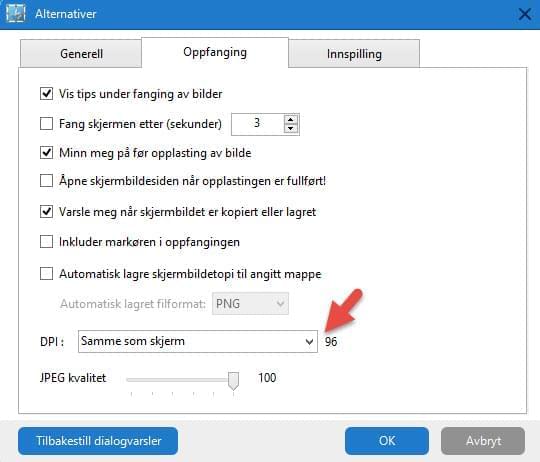
Så snart du har foretatt disse innstillingene, kan du lese videre for å starte skjermfangingen.
iii
Begynne å ta skjermbilde
Trykk på PrtScr-knappen eller klikk på kameraikonet nederst til høyre i brukergrensesnittet, og musepekeren endres til et blått trådkors. Klikk, hold og dra musepekeren for å velge område, og slipp museknappen for å bekrefte skjermbildet.
iv
Fang bilde fra webkamera
Du kan også ta bilde fra webkameraet. Klikk på «Telefonboks» til venstre i «Hurtigstart»-panelet. Et vindu dukker opp og du kan klikke på «Ta bilde» nederst til venstre for å fange bilde fra webkameraet.
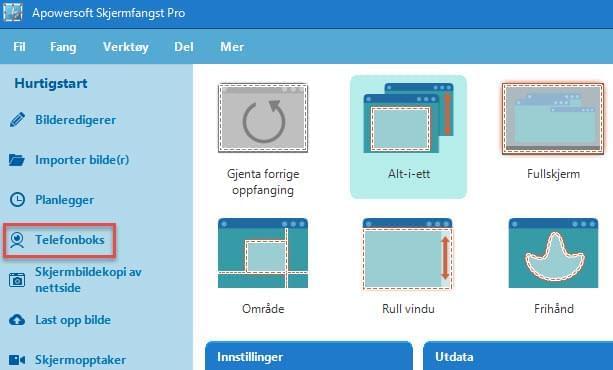
2
Skjermbilderedigering
Apowersoft Skjermfangst Pro er svært nyttig når det gjelder redigering av skjermbilder. Programmet inneholder en rekke alternativer for enkel finpussing av skjermbilder. For å få tilgang til redigeringsfunksjonen kan du klikke på «Bilderedigerer»-knappen som befinner seg i «Hurtigstart»-panelet til venstre. Hvis du ønsker å redigere skjermbildet i denne redigereren umiddelbart etter fanging, kan du velge «Avansert Redigerer», før du fanger et skjermbilde. Skjermbildet blir da automatisk presentert i den avanserte bilderedigereren.

i
Justere skjermbildet
Så snart redigereren er åpnet, kan du se bildet lastet inn i det store vinduet under verktøylinjen.
En av de første endingene du kanskje ønsker å foreta er å endre størrelsen på skjermbildet. Klikk på «Hjem»-menyen, og velg deretter «Endre størrelse». Du kan endre størrelsen på bildet med en viss prosent, eller du kan angi en bestemt bredde og høyde, avhengig av dine behov.
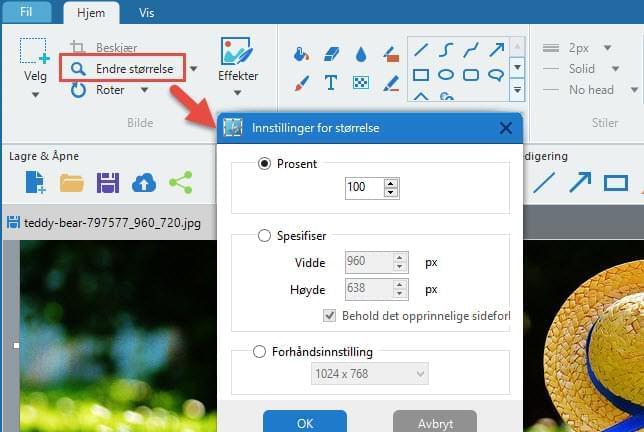
For å rotere skjermbildet, klikker du på «Roter»-knappen. Deretter velger du retning, enten med eller mot klokken. DU kan også speile skjermbildet horisontalt eller vertikalt.
Merk: I tillegg til skjermbilder kan du også åpne andre bilder i denne bilderedigereren. Du kan gjøre dette ved å klikke på «Fil»-menyen og velge «Åpne». Deretter velger du bildet/bildene du ønsker å redigere.
ii
Legge til merknader til skjermbildet
Med alternativene i verktøy -seksjonen kan du legge til tekst og ulike figurer til skjermbildet ditt. Du kan også gjøre bildet uskarpt eller pikselere deler av det for å dekke til personlig informasjon.
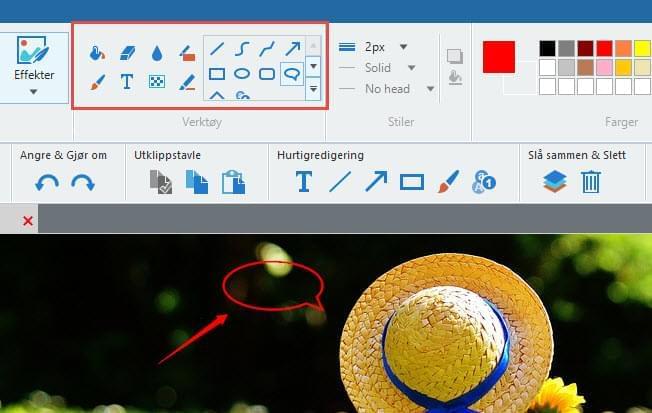
Hvis du ønsker å legge til stegmerker i skjermbildet, kan du benytte steg-funksjonen i bilderedigereren. Dette alternativet gjør det mulig å legge til tall på en enkel måte. Du har også mulighet til å tilpasse stilen, som farge, opasitet osv.
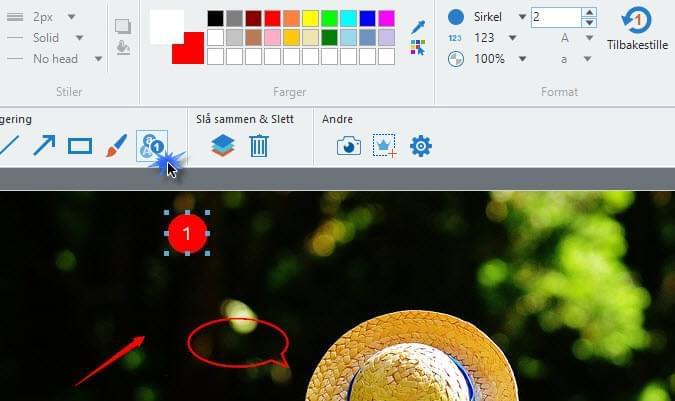
iii
Legge til effekter
Den avanserte redigereren kommer med en rekke effekter du kan legge til skjermbildene dine. Dette inkluderer gråtoner, invertering, pikselering, avrevet kant og mange flere. Du har tilgang til dem via «Hjem»-menyen.
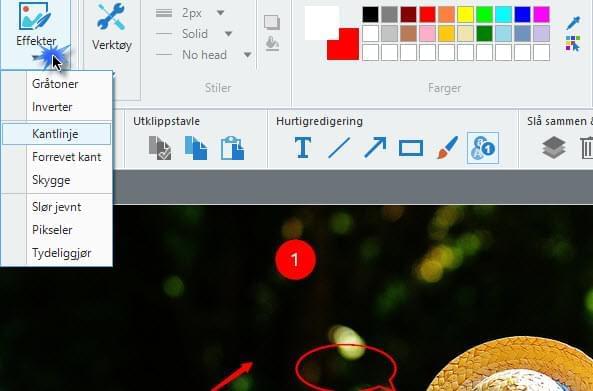
I farge-seksjonen kan du velge farge på piler, linjer, tekst osv. Du har også muligheten til å velge farger fra andre bilder. Dette hjelper deg med å få akkurat den fargen du vil ha.
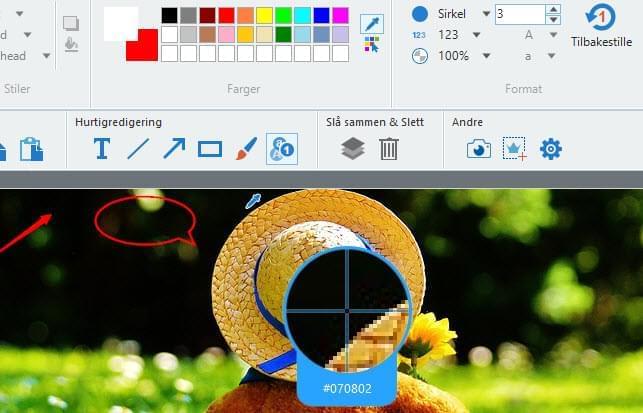
I font-seksjonen kan du velge ønsket skrifttype for tekst. Du kan velge størrelse på teksten, og du kan velge kursiv, understrek og fet skrift.
iv
Endre bildevisning
I «Vis»-menyen har du muligheten til å endre visningen av alle filene du jobber med. Ved å klikke på «Miniatyrbilde»-knappen kan du vise alle bildene i grensesnittet slik at du enkelt kan velge de du ønsker å redigere.
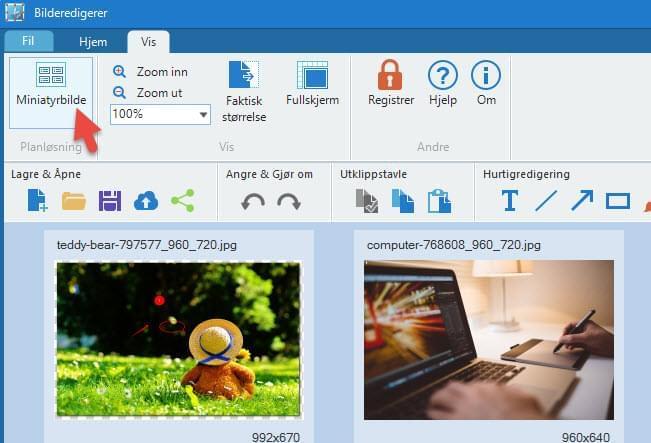
I «Vis»-seksjonen i «Vis»-menyen kan du zoome inn eller ut av bildet. Du kan også vise fullskjerm eller faktisk størrelse ved å klikke på de aktuelle knappene. Du kan velge mellom en rekke forhåndsbestemte zoom-funksjoner, fra 25% til 800%.
v
Lagre bilde etter redigering
Når redigeringsprosessen er fullført, kan du gå til «Fil»-menyen og velge «Lagre»-funksjonen. Dette verktøyet tilbyr ulike bildeformater, inkludert JPG, BMP, PNG, GIF, TIFF og PDF.
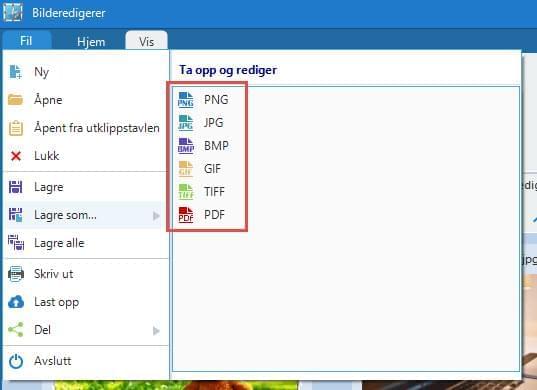
Via «Fil»-menyen kan du også utføre en rask fanging av skjermen, som automatisk integreres i programmet for redigering.
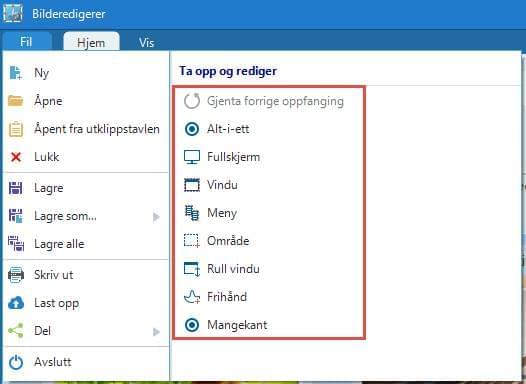
Dette er veiledning for redigering av skjermbilder og bilder. Alle funksjonene som er inkludert i programmet er svært enkle å bruke. Ved å følge veiledningen, vet du hvordan du får tilgang til hver enkelt funksjon, og hvordan du kan redigere skjermbildene og bildene dine.
3
Dele skjermbilder
Så snart du er ferdig med skjermbildet kan du velge å laste det opp til en gratis sky eller dele det til sosiale nettverk slik at du alltid har tilgang til det så lenge du er tilkoblet.
i
Laste opp skjermbilder
ii
Del skjermbildet ditt
Klikk på «Del»-knappen i «Last opp og lagre» eller under «Fil». Du kan velge mellom fem alternativer: Facebook, Twitter, Google+, Pinterest og e-post. Hvis du deler bildet til sosiale nettverk, blir skjermbildet først lastet opp til skyen, og leveres deretter til det sosiale nettverket via en lenke. Hvis du ønsker å sende bildet via e-post, blir det sendt direkte som et vedlegg.
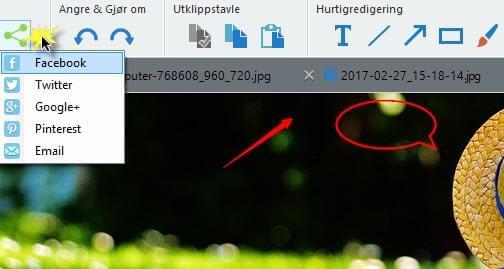
4
Opprett planlagt oppgave
Apowersoft Skjermfangst Pro kommer med en «Planlegger» for automatisk fanging av skjermbilder. Du får tilgang til denne funksjonen ved å klikke på «Planlegger», i «Hurtig»-panelet til venstre.
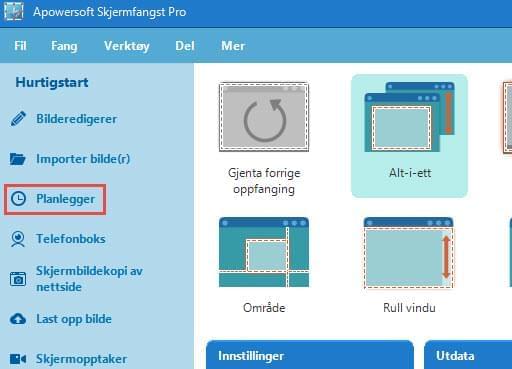
For å opprette en planlagt oppgave må du gi oppgaven et navn, angi starttid, intervall og stopptid. Du kan velge å fange hele skjermen eller et spesifikt område. Du kan også tilpasse utdatamappen for skjermbildet. Etter å ha angitt innstillingene, klikker du på «Opprett» og «OK» for å bekrefte oppgaven. Skjermbildet blir tatt automatisk i henhold til oppgaven du har angitt, og du kan finne filen ved å gå til den forhåndsbestemte utdatamappen.
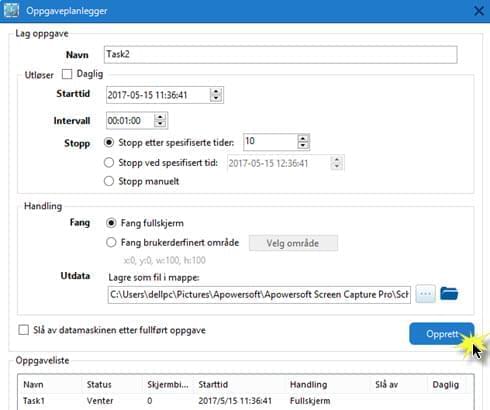
5
Skjermopptak
Apowersoft Skjermfangst Pro har enda en kraftig funksjon: skjermopptak. Denne funksjonen gjør det mulig å ta opp hva som helst på skjermen som videoer. Du får tilgang til funksjonen ved å velge «Skjermopptaker»-knappen i «Hurtig»-panelet. Alternativt får du hurtigtilgang ved å klikke på opptaksikonet nederst til høyre i grensesnittet.
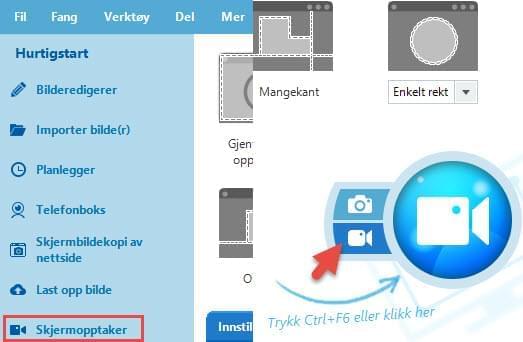
Deretter blir du tatt til grensesnittet for skjermopptak. Det finnes massevis av alternativer for å lage en perfekt video.
i
Innstillinger for opptak
a. Opptaksmodi
Skjermopptakeren lar deg ta opp i ulike modi:
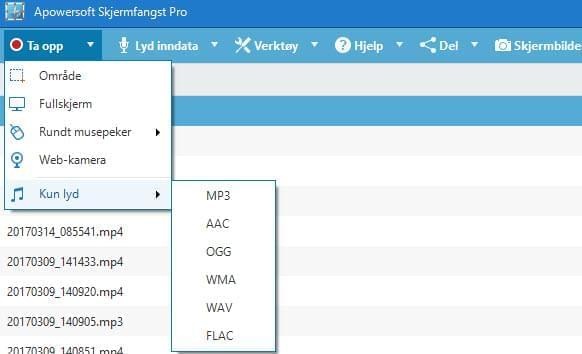
b. Lydinndata
Du kan velge hva slags lyd som skal tas opp i videoen:
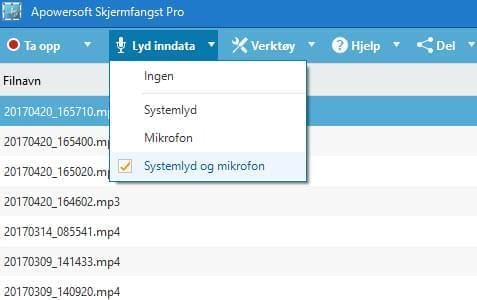
Du kan velge andre avanserte innstillinger for å oppfylle dine spesifikke behov. Klikk på «Verktøy» i grensesnittet, og velg «Alternativer». Et nytt vindu vil dukke opp. I dette vinduet kan du velge mellom flere opptaksinnstillinger for å skape skjermopptak av høy kvalitet.
c. Videoformat
Du kan velge format for videoen før opptak. Velg mellom ulike formater som MP4, WMV, AVI, MOV, FLV osv.
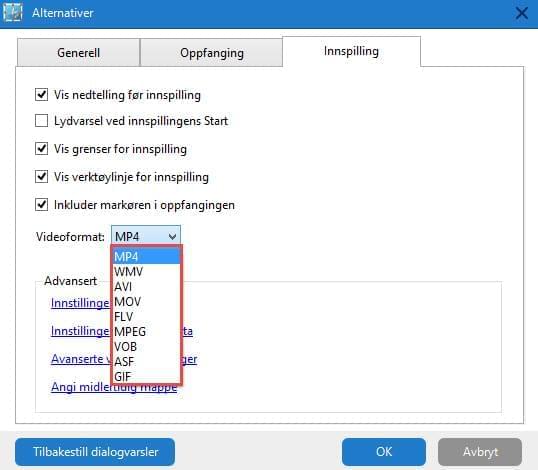
d. Innstillinger for mus
Du kan også endre stilen på musepekeren før opptaket. Apowersoft Skjermfangst Pro lar deg ta opp skjermen med bevegelsene til musepekeren, og dessuten utheve museklikk.
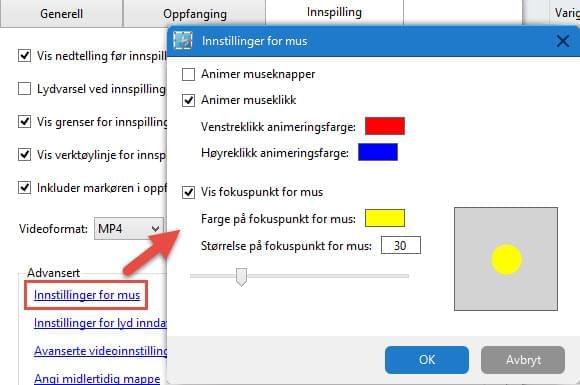
e. Annet
Du kan også justere kodek, bithastighet og bildefrekvens for skjermopptaket.
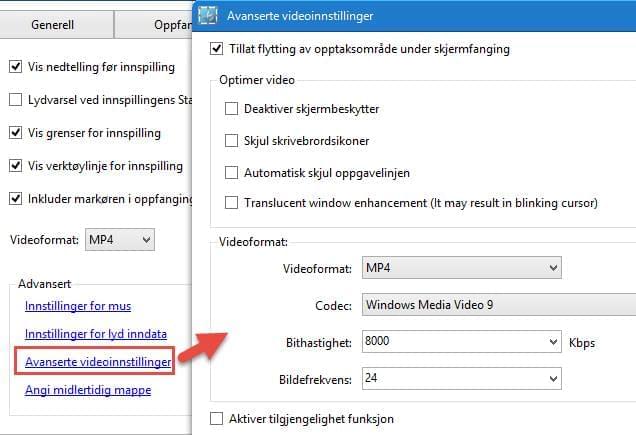
ii
Foreta et skjermopptak
a. Velg en opptaksmodus for å starte videoopptaket
Hvis du for eksempel velger «Område», vil den vanlige musepekeren endres til et trådkors. Klikk, hold og dra musen for å velge opptaksområde. Slipp museknappen for å bekrefte. En forhåndsvisning av området vises. Du kan også velge oppløsning for skjermopptaket i dette grensesnittet. Til slutt klikker du «OK». Etter en nedtelling på 3, 2, 1, starter opptaket.
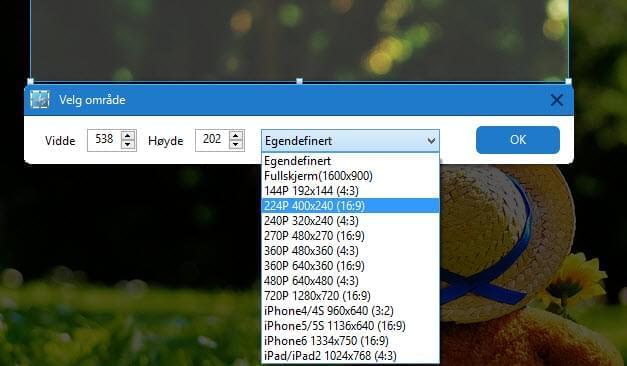
b. Rediger skjermopptaket under opptak
Under opptaket kan du legge til markeringer til videoen med linjer, sirkler, piler og tekst ved å klikke på penneikonet i verktøylinjen. Disse markeringene påvirker ikke flyten i videoen din. Hvis du tar opp en film, vil rammene i filmen fortsette å forflytte seg når du legger til markeringer på skjermen.
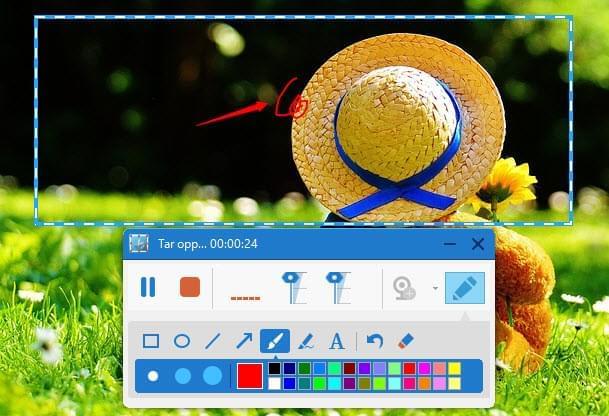
c. Flytt opptaksområdet under opptak
Apowersoft Skjermfangst Pro gjør det mulig å flytte opptaksområdet under opptak. Bruk musen til å flytte rammene til opptaksvinduet. Når musepekeren endres til en trådkorsmarkør, klikker du, holder og drar opptaksvinduet til det området du vil ta opp.
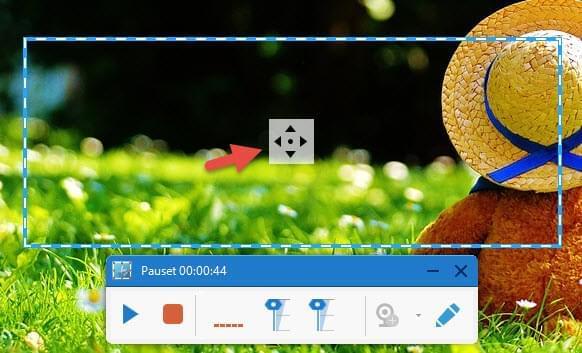
d. Lagre skjermopptak
For å fullføre skjermopptaket, klikker du på den røde stoppknappen. Skjermopptaket vises i opptakslisten, og lagres dessuten til lokal disk automatisk.
Tips: Når et skjermopptak opprettes, kan du spille av, gi nytt navn, fjerne, slette eller konvertere etter behov.