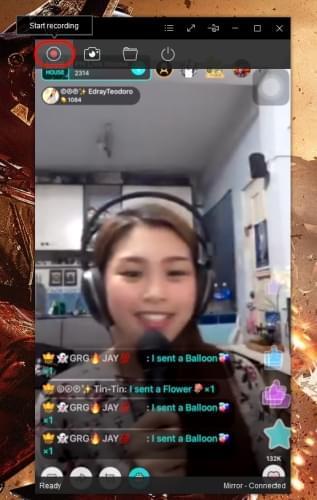iPhone 8, etterfølgeren til iPhone 7, får stadig mer anerkjennelse fra nettsamfunnet etter hvert som lekkasjer og rykter viser de store forskjellene fra forgjengeren. I tillegg til det knappeløse displayet, inkluderer den nye enheten ansiktsgjenkjenning og et forbedret kamera tilpasset de nyeste trendene. Du forventer sannsynligvis at denne oppgraderte versjonen reduserer restriksjonene på enheten. Samtidig er du kanskje ivrig etter å finne ut hvordan du kan ta opp iPhone X, 8-skjermen mens du spiller spill, viser app-instruksjoner eller foretar videosamtaler. Hvordan kan du enkelt fange skjermaktiviteten på iPhone 8?
iPhone 8, etterfølgeren til iPhone 7, får stadig mer anerkjennelse fra nettsamfunnet etter hvert som lekkasjer og rykter viser de store forskjellene fra forgjengeren. I tillegg til det knappeløse displayet, inkluderer den nye enheten ansiktsgjenkjenning og et forbedret kamera tilpasset de nyeste trendene. Du forventer sannsynligvis at denne oppgraderte versjonen reduserer restriksjonene på enheten. Samtidig er du kanskje ivrig etter å finne ut hvordan du kan ta opp iPhone X, 8-skjermen mens du spiller spill, viser app-instruksjoner eller foretar videosamtaler. Hvordan kan du enkelt fange skjermaktiviteten på iPhone 8?
Hvordan ta opp skjermen på iPhone X, 8, 8 Plus?
Bruk skjermopptakeren i iOS 11
iOS 11 kommer med mange flotte funksjoner, som en ny plattform for multitasking, den største AR-plattformen, nye hurtigtaster, personlige betalinger, en smartere Siri osv. Nå får du også muligheten til å ta opp skjermen på iPhone X, 8 uten å måtte bruke tredjepartsapper eller jailbreak. Hvis du noensinne har søkt etter informasjon om hvordan du bruker skjermopptakeren i iOS 11 på nettet, har du sannsynligvis funnet ut at dette er veldig enkelt. Gå til «Innstillinger» > «Kontrollsenter» og legg til skjermopptak. Deretter har til tilgang til funksjonen via kontrollsenteret.

Selv om den innebygde funksjonen for skjermopptak i iOS 11 er veldig nyttig og enkel å bruke, har den noen ulemper.
- Den kan kun ta opp i portrettorientering.
- Batteriet på iOS-enheten lades ut for raskt.
- Utdatafilen lagres i mappen Bilder, noe som kan ta opp plass på mobilen.
- Det er litt irriterende at verktøylinjen tas opp samtidig.
- Det gjør at enheten din går varm eller låser seg.
Hvis du føler at skjermopptakeren i iOS ikke er det ideelle verktøyet for å ta opp skjermen på din iOS-enhet, kan du prøve et av verktøyene som nevnes nedenfor.
Bruk Apowersoft iPhone/iPad-opptaker
Apowersoft iPhone/iPad-opptaker er et program som gjør det mulig å speile enhetene dine til Windows og Mac OS og ta opp skjermaktiviteter. Du kan strømme musikk, video, bilder og annet innhold til en skjerm i nærheten. Mens lignende apper krever kabeltilkobling, fungerer funksjonene i denne appen med AirPlay-teknologi. Dette betyr at du kan koble mobilen til datamaskinen trådløst. Du kan bruke den som et profesjonelt opptaksverktøy for å fange videoer og lyd fra din iPhone.

Når det gjelder opptak, kan du ha høye forventninger til denne appen ettersom den støtter utdatafiler i HD. Den gjør det også mulig å inkludere lyd både fra systemet og mikrofonen. Hvis du ønsker å legge til kommentarer mens du foretar et opptak, kan du altså gjøre det.
Slik kan du bruke denne appen som din iPhone X, 8 skjermopptaker:
- Før du begynner å bruke appen, må du sørge for at din iPhone og datamaskin er tilkoblet samme nettverk. Deretter går du til nedlastinger, installerer programmet og kjører det på datamaskinen din.
- Klikk på de tre horisontale linjene for å åpne menypanelet. Velg «Alternativer» og konfigurer videoformat, bildefrekvens og kvalitet. Hvis du ønsker å endre lydkilde, kan du også gjøre dette.
- Sveip oppover på din iPhone, trykk på «Skjermspeiling», og la Apowersoft[dataens navn] speile enheten din til datamaskinen.
- Skjermen på enheten din speiles til datamaskinen din, og du kan klikke den røde knappen for å starte opptaket.
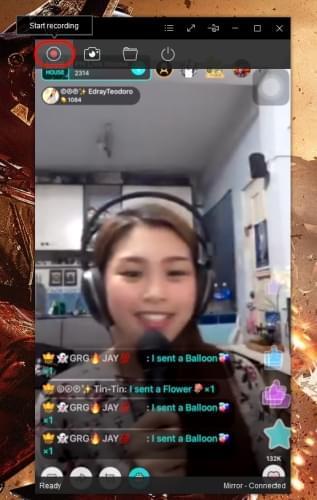
- For å lagre filen, klikker du på «Stopp opptak»-knappen, og filen din lagres automatisk på PC-en.
Bruk tredjeparts mobilapper
Display Recorder
Display Recorder er en av de første appene som ble lansert for å ta opp skjermen på iOS-enheter. Du må imidlertid jailbreake enheten din for å bruke denne opptakeren. For å bruke den til opptak, laster du den ned og installerer den via Cydia App Store. Kjør appen, klikk på «Ta opp»-knappen for å starte opptak og deretter på «Stopp» når du er ferdig.

Vidyo
Vidyo er en annen app for skjermopptak som ikke er tilgjengelig for nedlasting i App Store. Du kan imidlertid laste ned .iPA-filen herfra, og du må laste ned Cydia Impactor for å installere den. Denne appen tar opp alt som vises på skjermen din ved å simulere en AirPlay-tilkobling med seg selv. For å aktivere opptak, åpner du kontrollsenteret, velger «AirPlay» og deretter Vidyo. Vidyo begynner å ta opp i bakgrunnen og du ser at statusfeltet blir blått. Når du er ferdig med å ta opp, kan du avslutte AirPlay, og videoopptaket lagres i bildemappen.

Sammenligning og konklusjon
Selv om det er enkelt å ta opp det som skjer på iPhone-skjermen ved å bruke et av verktøyene ovenfor, kjenner du kanskje ikke til alle fordeler og ulemper med dem. Hvordan kan du vite hvilken app som passer best i ulike situasjoner? Basert på mye erfaring ved bruk av skjermopptakere for iPhone 8, tilbyr vi en sammenligning slik at du enklere kan foreta et valg.
| Apowersoft iPhone/iPad-opptaker | iOS 11 skjermen opptaker | Display Recorder | Vidyo | |
|---|---|---|---|---|
| lydkilde | systemlyd og mikrofon | systemlyd og mikrofon | mikrofon | systemlyd og mikrofon |
| utdataformat | MP4, WMV, AVI, MOV, FLV, osv | MP4 | H.264, MOV, MJPEG, AVI | MP4 |
| videokvalitet | 1920 x 1080/1280 x 720 | 900 x 1600 | høy | 1080P |
| orientering | portrett eller landskap | portrett | portrett eller landskap | portrett |
| stabilitet | veldig stabil | ikke stabil | stabil | stabil |
| batteriforbruk | lavt | høyt | høyt | høyt |
Alle skjermopptakere som nevnes ovenfor kan hjelpe deg med å ta opp iPhone X, 8-skjermen. Den innebygde skjermopptakeren i iOS 11 er mest praktisk å bruke, ettersom den ikke krever installasjon. Den kan imidlertid kun ta opp i portrett-orientering, og fanger dessuten statusfeltet øverst. Når det gjelder Vidyo og Display Recorder, er dette optimale valg hvis du ønsker å ta opp skjermen direkte fra iEnheten. Vær imidlertid oppmerksom på at opptak direkte fra iPhone krever mye batterikapasitet, og enheten kan bli treg, eller låses fullstendig. Apowersoft iPhone/iPad-opptaker krever en datamaskin for å fungere, men kan fangevideo med lyd både fra systemet og mikrofon. Det påvirker dessuten ikke ytelsen på din iPhone, spesielt når du spiller.